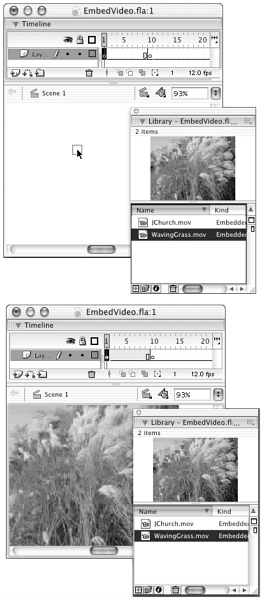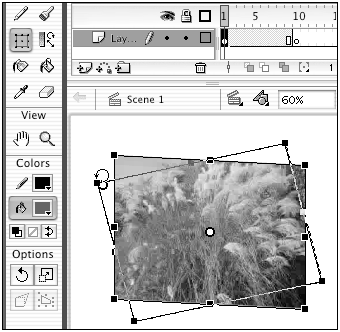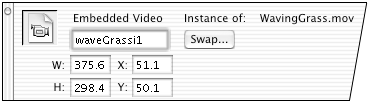| Embedded video clips bear similarities to other symbols, yet they are a distinct and unique type of element. As with bitmaps, you can update video clips, automatically bringing in a new copy of a file you edited with an external editor. Like graphic animation symbols, video clips play withinand must synchronize with frames within the main movie Timeline. Like sound clips, video clips can contain audio, although you cannot see the sound's waveform in the Timeline. If you place video clips within Flash movie clip symbols, you give the video an independent Timeline, and you gain the full control over the video-clip object that you have over movie-clip objects. As with any symbol, you place an instance of a video clip by dragging a copy from the Library window to the Stage. The Property Inspector gives you information about selected instances of embedded video clips. More About Modifying and Animating Video Clips You can modify the size , shape, and location of the video clip, and even use video clips for motion tweens; you can name the instance and target it with ActionScript. But you cannot change the color or transparency of the clip. To gain control of a video clip's brightness, tint, and alpha properties, you must place the embedded video clip within a movie-clip symbol. You can then manipulate that movie-clip instance to change its color , transparency, and so on. | To place embedded video clips in your movie: -
Open the document in which you want to use video clips. -
Import the video clips as described in the preceding exercise. -
In the Timeline, select the keyframe in which you want the video clip to start playing. -
From the Library window, drag a copy of an embedded video clip to the Stage (Figure 14.53). Figure 14.53. To put video clips into action, you must drag an instance from the Library window to the Stage. 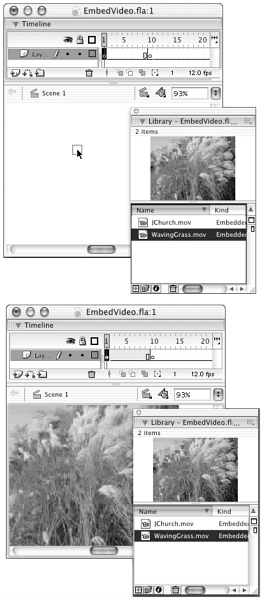 Unlike movie clips, which play in their own independent Timeline, embedded video clips need to fit their frames into the frames of the Timeline of the movie or movie clip containing them. Each time you drag an instance of the video clip to the Stage, if the span for the selected keyframe contains fewer frames than the embedded video clip, the Macromedia Flash warning dialog box appears, asking whether you want to add enough frames to display the entire linked clip. -
To enlarge the keyframe span, click Yes. Flash adds enough frames to the span to reveal the entire video clip. or To retain the current number of frames in the keyframe span, click No. Flash places the video clip on the Stage, but restricts it to displaying the number of frames in the keyframe span in which you place it. You can modify a selected instance of a video clip in many (but not all) of the ways that you modify other objects in Flash. To modify video-clip instances: -
On the Stage, select the instance of the video clip that you want to modify. -
To modify the selected instance, use any of the following methods : -
With the arrow tool, reposition the video-clip instance on the Stage. -
With the free-transform tool, scale, rotate, and/or skew the video-clip instance (Figure 14.54). The Distort and Envelope modifiers do not work on video-clip instances. Figure 14.54. Using the free-transform tool, you can scale, rotate, and skew a video-clip instance. The free-transform tool's Distort and Envelope modifiers do not work with video clips. 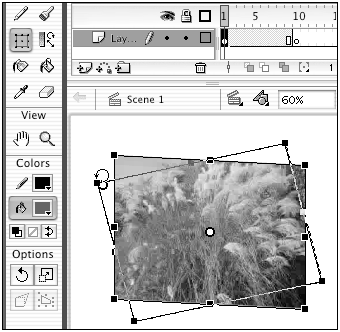 -
In the Embedded Video Property Inspector, enter new height and width, and/or x and y values to change the dimensions and location of the video-clip instance (Figure Figure14.55). Figure Figure14.55. When you select an instance of an embedded video clip, the Embedded Video Property Inspector displays information about that clip. Changing values in the Width, Height, x, and/or y fields modifies the selected clip. 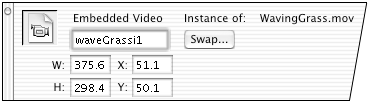 -
In the Info panel, enter new height and width and/or x and y values to change the dimensions and location of the video-clip instance. -
In the Transform panel, enter new values to scale, rotate, or skew the video-clip instance. |