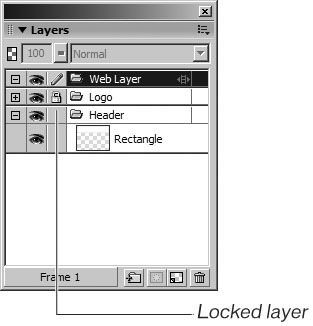Locking a Layer
| < Day Day Up > |
| Locking a layer is helpful when you want to see all of the objects on the layer, but you don't want to accidentally move or delete any objects. Locking a layer also prevents you from adding new objects to that layer.
|
| < Day Day Up > |
EAN: 2147483647
Pages: 239