Using the 4-Up Preview Button
| < Day Day Up > |
| Fireworks enables you to preview your images within the document window before exporting them. You can determine the export settings on the page as you create it and preview the results. You can also split the document window into two or four preview areas to view different settings. Fireworks also displays the file size and the approximate download times within each preview.
|
| < Day Day Up > |
EAN: 2147483647
Pages: 239
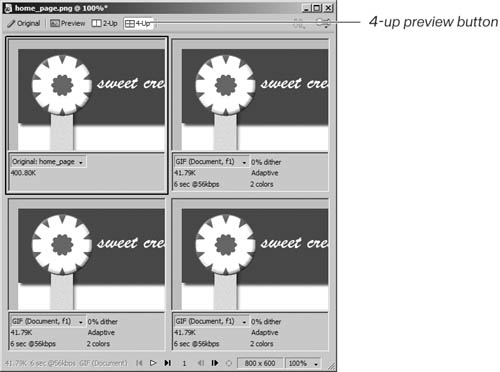
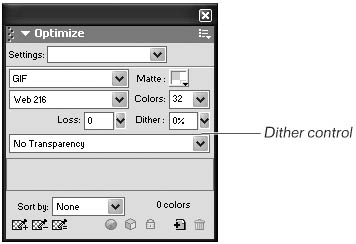
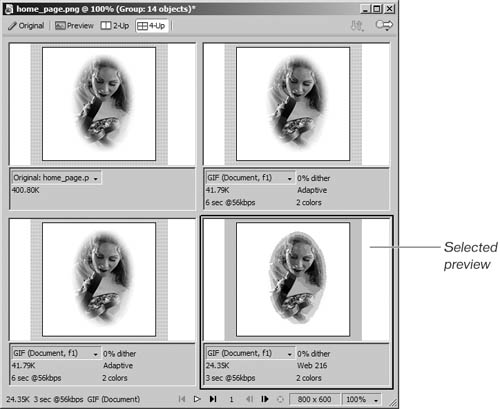 Using each of the four previews, you can see the results of the changes you make to the optimization settings. Once you are satisfied with your settings, click within the preview you want to use to select it.
Using each of the four previews, you can see the results of the changes you make to the optimization settings. Once you are satisfied with your settings, click within the preview you want to use to select it.