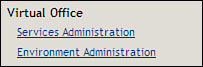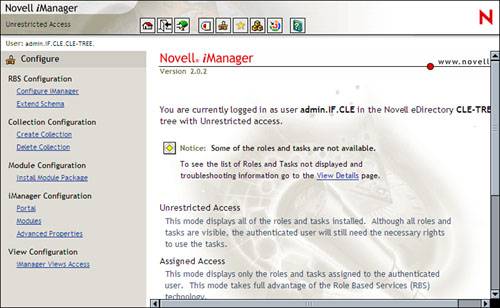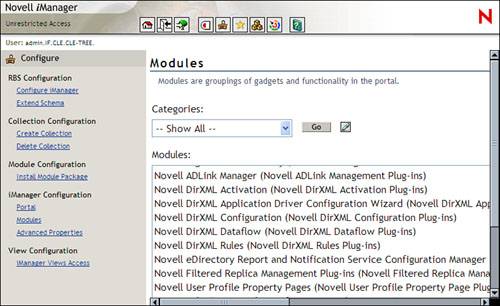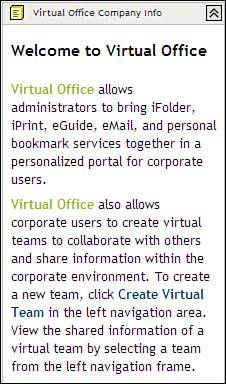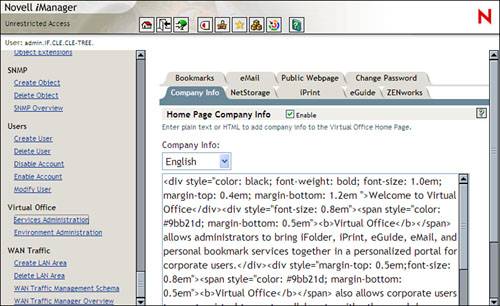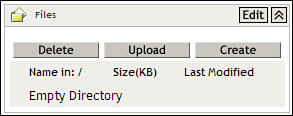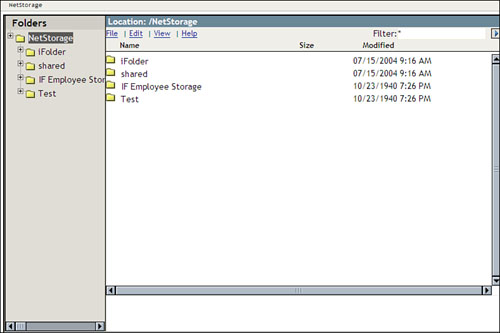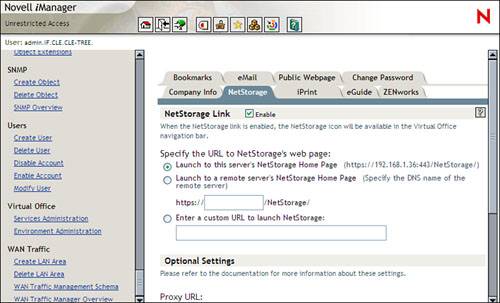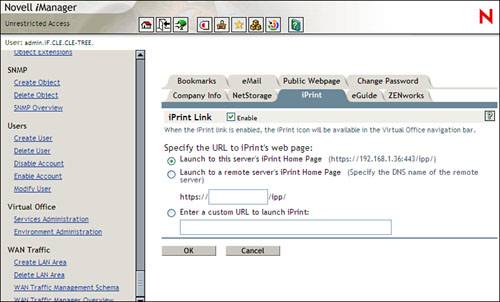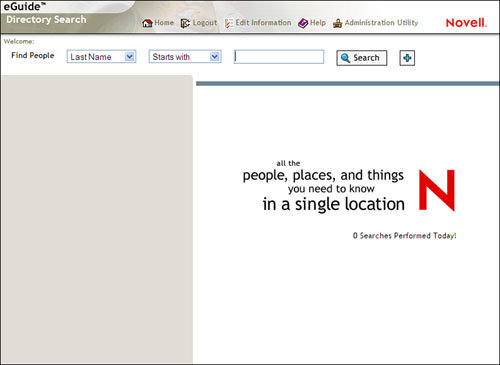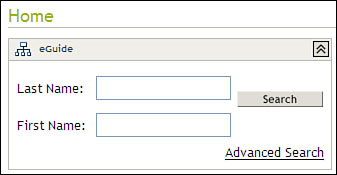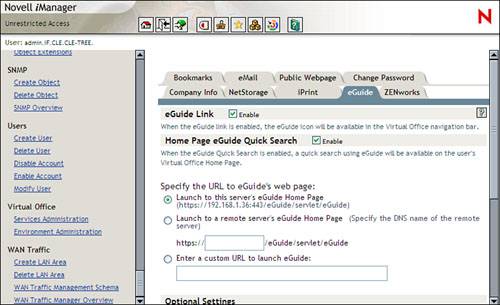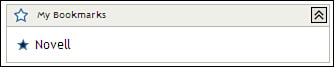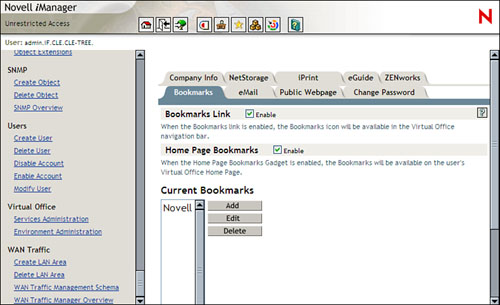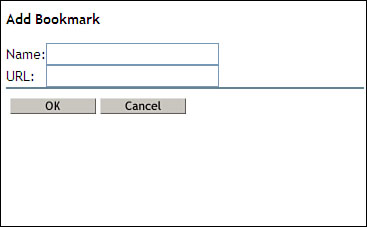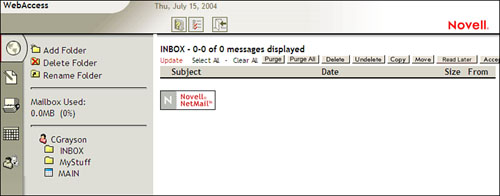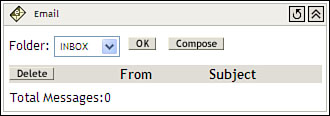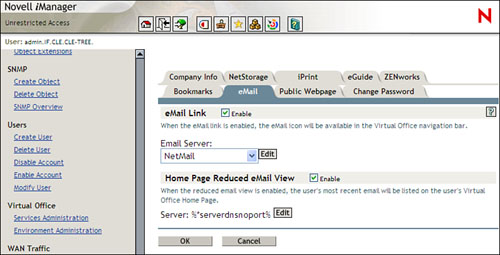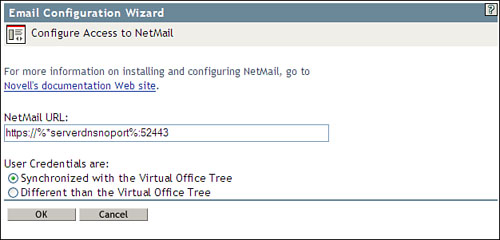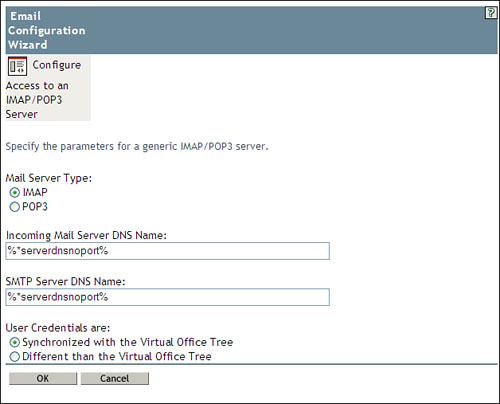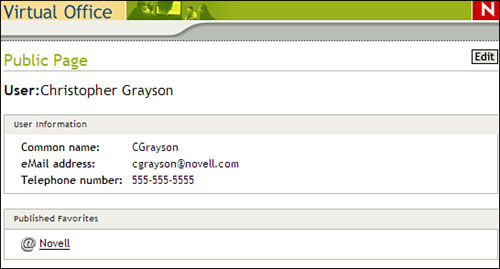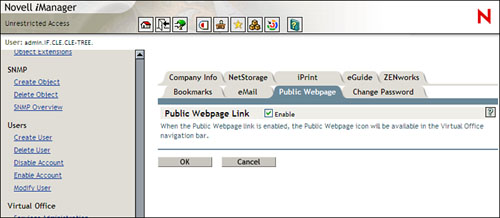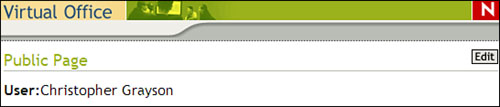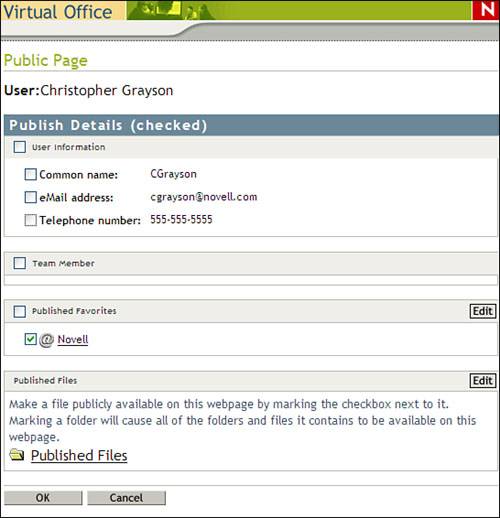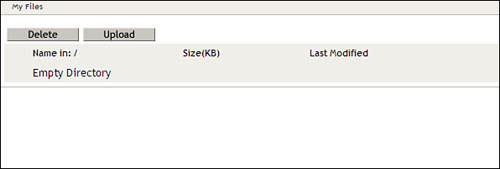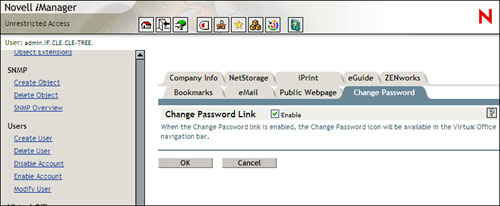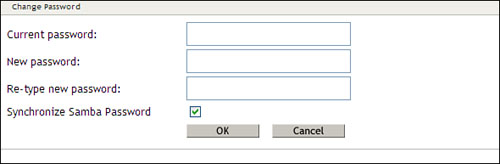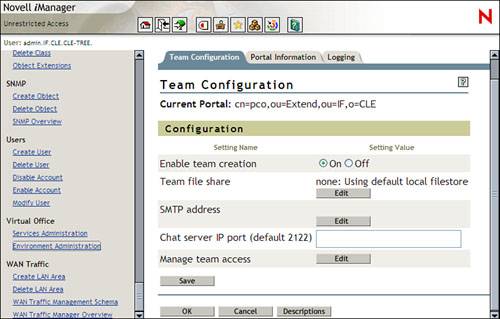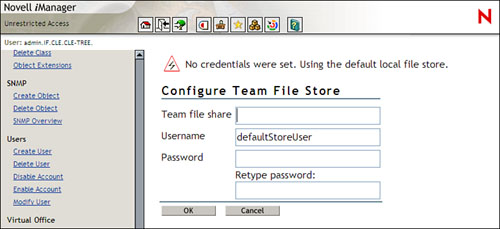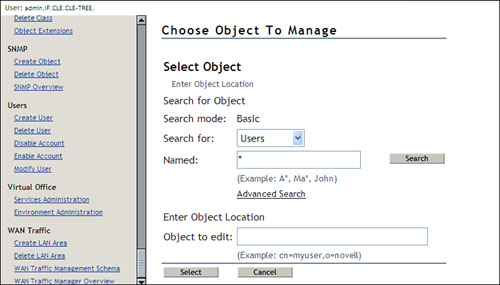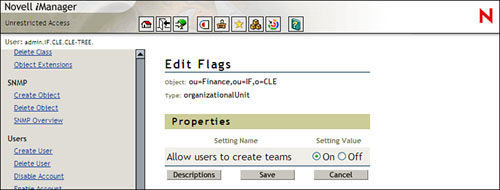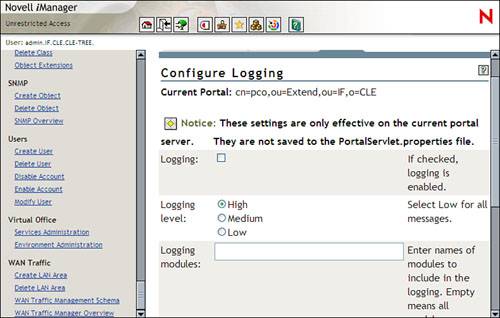Configuring Virtual Office Parameters
| < Day Day Up > |
| Test Objective Covered:
As you will see as we work through this part of the chapter, Virtual Office has many configuration parameters. Some are configured in iManager; others are configured from within the Virtual Office interface itself. Before doing so, you need to understand how to load the Virtual Office modules into iManager. I have had several occasions where the iManager modules for Virtual Office aren't installed when I installed Virtual Office after the initial NNLS installation. Tip If you installed Virtual Office during the initial NNLS installation, you probably won't need to do this. I've never had any problems with the Virtual Office iManager modules in this situation. For whatever reason, the modules just aren't registered. If you install Virtual Office at some point after the initial NNLS installation, you'll know this has happened to you because the Virtual Office administration tasks in iManager will be displayed, as shown in Figure 11.4, but will generate exception errors when you try to use them. Figure 11.4. The Virtual Office iManager tasks. If you experience this problem, complete the following steps to rectify it:
If you complete these steps, you should now be able to manage your Virtual Office implementation using iManager. To configure Virtual Office, you need to configure the following settings:
Let's first look at how you configure the Virtual Office Services Administration settings. Configuring Services Administration SettingsThe Services Administration settings are the most important Virtual Office configuration parameters. These settings are responsible for integrating the various NNLS components , such as iPrint, iFolder, NetMail, and NetStorage, with Virtual Office. We're going to discuss how to configure the following Virtual Office parameters:
Let's first discuss how to configure the Company Info area of the Virtual Office home page. Configuring Company InfoIn the Virtual Office home page, a Company Info area is displayed on the right side of the page. This is shown in Figure 11.7. Figure 11.7. The Company Info box. The text shown in Figure 11.7 is the default text in the field. You will probably want to edit this text to reflect information about your organization. To do this, complete the following steps:
You can also integrate Virtual Office with the NetStorage service installed on your NNLS server. Let's look at how to do this next . Integrating Virtual Office with NetStorageAs we discussed way back in Chapter 7, "Synchronizing User Identities with DirXML," Virtual Office is heavily dependent on NetStorage. Using this service on your NNLS server, Virtual Office can provide virtual teams with a team file share, as shown in Figure 11.9. Figure 11.9. Team file share. Virtual Office also provides each user with access to his or her NetStorage home page through the Virtual Office interface. This is done using an icon at the top of the Virtual Office screen (see Figure 11.10). Figure 11.10. NetStorage icon in Virtual Office. When you click this icon, Virtual Office opens the NetStorage home page for the currently logged-in user. This is shown in Figure 11.11. Figure 11.11. Accessing NetStorage from within Virtual Office. To configure your Virtual Office deployment to use a NetStorage service, you need to do the following:
With your NetStorage settings configured, you next need to integrate your Virtual Office deployment with iPrint. Integrating Virtual Office with iPrintAs with NetStorage, Virtual Office provides users with easy access to the iPrint service on your NNLS server. This is done by providing the user an iPrint icon from within the user's Virtual Office page. This icon is shown in Figure 11.13. Figure 11.13. iPrint icon in Virtual Office. In order to provide this access, you must configure your Virtual Office service with the address of the iPrint server. To do this, you need to complete the following steps:
With your NetStorage and iPrint services integrated within Virtual Office, your next task is to integrate your NNLS server's eGuide service. Integrating eGuide with Virtual OfficeAs with NetStorage and iPrint, Virtual Office also provides end users with simplified access to the eGuide service on your server. In the Virtual Office home page, each user has an eGuide icon, as shown in Figure 11.15. Figure 11.15. eGuide icon in Virtual Office. When the end user clicks this icon, Virtual Office launches the eGuide home page from the eGuide server it has been configured to use, as shown in Figure 11.16. Figure 11.16. Launching eGuide from within Virtual Office. Virtual Office can also be configured to provide a quick search feature on the end user's Virtual Office home page. This is shown in Figure 11.17. Figure 11.17. The eGuide Quick Search field in Virtual Office. To integrate eGuide with your Virtual Office deployment, you need to complete the following steps:
Let's now look at how you can configure Virtual Office's Bookmarks service. Configuring Virtual Office BookmarksVirtual Office provides users with the ability to save important bookmarks. These are accessible in two places. First, Virtual Office provides an icon at the top of the users' home page where they can maintain a list of bookmarks. This icon is shown in Figure 11.19. Figure 11.19. Bookmarks icon in the Virtual Office home page. You can also configure Virtual Office to display users' bookmarks in a field on their home page. This is shown in Figure 11.20. Figure 11.20. Bookmarks field in the Virtual Office home page. To configure the Bookmarks service in your Virtual Office deployment, you need to do the following:
With your Bookmarks service configured, the next thing you need to do is to integrate Virtual Office with the NetMail service on your NNLS server. Integrating NetMail with Virtual OfficeAs with eGuide, NetStorage, and iPrint, you can also integrate your NetMail email service on your NNLS server with Virtual Office. At the top of the Virtual Office home page, you can configure a NetMail icon to be displayed. This icon is shown in Figure 11.23. Figure 11.23. NetMail icon in the Virtual Office home page. When the end user clicks this icon, Virtual Office launches a new window and displays the user's inbox using NetMail's Modular Web Agent, as shown in Figure 11.24. Figure 11.24. Accessing NetMail from within Virtual Office. In addition, Virtual Office can be configured to display the user's most recent email messages within his or her home page. This is referred to as the Reduced eMail View . The Reduced eMail View is displayed in Figure 11.25. Figure 11.25. Reduced eMail View within Virtual Office. To integrate NetMail within Virtual Office, you need to complete the following steps:
Note The Reduced eMail View gadget doesn't use NetMail's Modular Web Agent the way the eMail link (configured previously) does. Instead, it uses either the POP3 or IMAP protocol to access your NetMail server. To use this, then you need to make sure you have configured a POP or IMAP Agent for your NetMail server.
With your NetMail server integrated, you next need to configure the Virtual Office Public Web Page link. Configuring the Public Web Page LinkVirtual Office provides users with the ability to publish a web page in the Virtual Office interface. This allows users to convey such things as personal contact information, team membership information, bookmarks, or collaboration files. To provide this functionality, Virtual Office provides the Edit My Web Page icon at the top of the interface, as shown in Figure 11.29. Figure 11.29. The Edit My Web Page icon in Virtual Office. When the user clicks this icon, the user's public web page is displayed. A sample page is shown in Figure 11.30. Figure 11.30. Virtual Office user web page. To enable this functionality in Virtual Office, you need to do the following:
Users can now select the View and Edit My Webpage icon in the Virtual Office interface to edit their web pages. This is done by clicking the Edit button located on the right side of the screen, as shown in Figure 11.32. Figure 11.32. Editing a user's public web page. When the Edit button has been clicked, the interface shown in Figure 11.33 is displayed. Figure 11.33. Public web page configuration parameters. If the user wants a particular parameter displayed, such as User Information, he or she can simply mark it and then click OK . The user can also upload files to be shared through the web pages. This is done by clicking the Edit button on the Published Files line. The screen in Figure 11.34 is then displayed. Figure 11.34. Uploading published files. The user then clicks Upload and browses to and selects the files he or she wants uploaded. Then the user clicks Upload . The files will then be available for other Virtual Office users to download. When you have configured your Public Web Page settings, the last Service Administration task you need to take care of is configuring the Change Password service. Configuring the Change Password ServiceUsing Virtual Office, you can provide your users with the ability to manage the password for their user object in the eDirectory tree. This is provided in the Virtual Office interface using the Change My Password icon, shown in Figure 11.35. Figure 11.35. The Change My Password icon. To enable this service in your Virtual Office deployment, you need to do the following:
When you enable this service, users can select the Change My Password icon in the Virtual Office home page. When they do, the screen in Figure 11.37 is displayed. Figure 11.37. Changing user passwords. To change his or her password, the user must first supply his or her current eDirectory password in the Current password field. If the correct password is supplied, the user can then enter a new password in the New password fields. As well, the user can have his or her Samba password changed to match his or her new eDirectory password by marking Synchronize Samba Password . To save the change, the user should then click OK . At this point, your Virtual Office Services Administration tasks are complete. Now you need to use iManager to configure the Virtual Office environment. Configuring the Virtual Office EnvironmentThe Services Administration tasks you just learned about are primarily focused on integrating the various NNLS components and configuring the user interface. The Virtual Office Environment Administration tasks covered here are used to configure the behavior of the Virtual Office service itself. The Environment Administration task is located beneath the Virtual Office role in iManager. Using this task, you can configure virtual team parameters as well as set logging levels. Let's look at each of these functions. Warning You'll notice as we go through this section that a third function is available in the Environment Administration screen: configuring portal information. We're not going to cover these parameters here. The Virtual Office software engineers at Novell have indicated that the average user shouldn't touch these settings unless a Novell Support Engineer has directed him or her to do so. Setting Team Configuration ParametersBefore talking about how to configure team parameters, we need to discuss exactly what a team is. Virtual Office allows users to create virtual teams . These teams allow employees in an organization to collaborate through email, real-time chat, file sharing, and calendaring. An end user can create a virtual team from within his or her Virtual Office home page. When this happens, the user who created the team becomes the owner of the team and the first team member. The team owner can then invite other users to join the team as members . The invitees will be sent notification and given the opportunity to accept or decline the invitation to join. You can control, to an extent, the way teams are handled by Virtual Office by configuring team parameters in iManager. To do this, you need to complete the following steps:
Now let's talk about how you can configure Virtual Office logging levels. Configuring Virtual Office LoggingFrom time to time, you may need to enable logging to troubleshoot Virtual Office problems. Virtual Office provides you the ability to log Virtual Office events to a file in your Linux server's file system. To do this, complete the following steps:
With your Virtual Office service configured, your users can now create virtual teams. Let's talk about how this is done. |
| < Day Day Up > |
EAN: 2147483647
Pages: 128