9.2 Overview of iSync
| < Day Day Up > |
| Like most of the iApps, iSync is fairly small application with an intuitive interface. This section serves as a quick overview of iSync's interface so you can start pushing bits of data around. But first, let's take a look at the type of data you can sync, and to where you can sync that data. 9.2.1 What You Can SyncThere are only three types of data that you can synchronize from your Mac with other devices:
To select which items you will synchronize, simply click on the checkboxes next to the desired item under the This Computer section, as shown in Figure 9-3. Figure 9-3. Select which items you can sync from your Mac by clicking on the checkboxes under the This Computer section.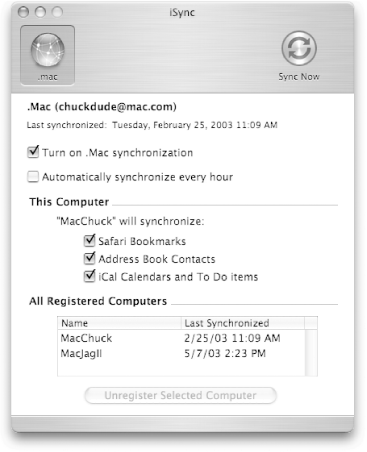 Now let's discuss each of these items individually. 9.2.1.1 Syncing Safari's bookmarksOne of my most prized possessions (well, at least on my computer) is my bookmark list. If you're like me, you probably have hundreds of bookmarks that you've painstakingly categorized. However, the big problem with bookmarks is that they're typically available on one computer only. If you have more than one computer, the only way you can ensure that your bookmarks make it from one Mac to the other is to physically transfer the bookmark file. But that only solves one problem and creates another, because there really is no way to ensure that someone else didn't add bookmarks to the Mac while you were away.
Unlike other web browsers (such as Internet Explorer and Netscape Navigator) that store their bookmarks as an HTML file, Safari's bookmarks are saved in the form of a property list (or plist ) file. A plist file is nothing more than an XML file that contains data. Safari's bookmark file is located on your Mac in ~/Library/Safari/Bookmarks.plist . If you know a little about XML and Schemas, it's fairly easy to interpret the Bookmarks.plist file, as well as any other plist file on your Mac. However, unlocking the secrets of a plist file is beyond the scope of this book.
You can use iSync to place a copy of your Bookmarks.plist file on your iDisk, where it can be synced with another Mac, or to web-enabled PDAs and cell phones. 9.2.1.2 Syncing data from Address BookWhen you add or change a person's contact information in the Address Book application, that person's information is stored in a set of files found in ~/Library/Application Support/AddressBook . The files you'll find in that directory include:
9.2.1.3 Syncing data from iCalWhen it comes to synchronizing your iCal data, iSync looks in ~/Library/Calendars for any .ics files. Files that end with a .ics file extension, which are the only type of files saved in the ~/Library/Calendars directory, are the calendar files you've created or subscribed to using iCal. When your iCal calendars have been synced with your iDisk, the synchronization and backup files are stored in ~/Library/Application Support/SyncService . There will be two folders in the SyncService directory:
While it might sound like the Backup Data and LastSync Data folders contain the same information, they can be completely different, depending on when you last performed a sync or backed up your data using iSync. If you don't use iSync's Backup My Data option from the Devices menu often, the information in that directory can get stale-dated. Meaning, if you haven't backed it up with iSync, the files are probably old and somewhat unreliable if you're hoping to recover recent changes from them.
9.2.2 What You Can Sync WithBefore you set off to start using iSync, you'll need to think about what you're going to sync your Mac with. There are five different types of "devices" that you can sync your Mac with using iSync:
The most obvious place to synchronize your Mac with is with your .Mac account. By synchronizing your data with your .Mac account, the data is used to provide various web-based services offered through your .Mac membership, such as:
If you were wondering if iSync could be used to duplicate the information on one Mac's hard drive and place that on the hard drive of another, in effect giving you one cloned system based on another Mac's digital DNAthink again. iSync cannot be used to synchronize entire hard disks between Macs on a local network. But don't worry, all hope is not lost. To clone one Mac's hard disk to another, you'll have to resort to other tools, such as the rsync Unix command-line utility for remote synchronization, or Mike Bombich's Carbon Copy Cloner (http://software.bombich.com). Both of these utilities allow you to clone the data stored on one hard disk and place that on another. However, use of rsync and Carbon Copy Cloner are beyond the scope of this book. For more information on rsync , consult its manpage (via man rsync in the Terminal, or visit its web site at http://rsync.samba.org). 9.2.3 Where the Sync GoesNow that you know what gets synced with iSync, you're probably guessing at where all that data goes. If you are using iSync to sync data with your .Mac account, the information is stored on your iDisk in the /Library/Application Support/Sync directory. Depending on what you've synchronized, there can be three subdirectories within the Sync directory:
When syncing data with an iPod, Address Book data will be stored in the Contacts folder as iSync.vcf , and any iCal calendars and To Do items will be stored in the Calendars folder. The files placed in the Calendars folder by iSync will all begin with iSync- as part of their filename; for example, iSync-Work.ics , iSync-Personal.ics , etc. Since the current breed of iPods aren't Internet-enabled devices, Safari bookmarks will not be synced to your iPod. When you use iSync to synchronize the data from your Mac with other devices such as a cellular phone or a PDAs, the data is stored on those devices in a format that can be interpreted and displayed by that device. 9.2.4 iSync's Preferences Keeping true to its form, iSync's preferences are pretty simple. You can access iSync's preferences window, shown in Figure 9-4, in one of two ways: from iSync's application menu (iSync Figure 9-4. iSync's Preferences window offers two simple options.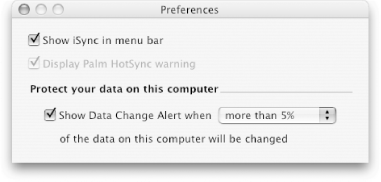 As mentioned earlier, selecting the checkbox next to "Show iSync in menu bar" will place an icon for iSync in the menu bar. This "menulet," shown in Figure 9-5, gives you easy access to open or use iSync to synchronize your data. It also lets you know the date and time that you last performed a sync of any kind. Figure 9-5. iSync's menulet gives you quick and easy access for using iSync or for seeing when you last synced your data.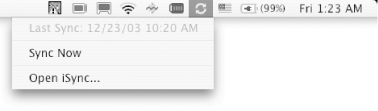 You can also view iSync's options from its Dock menu, as shown in Figure 9-6. To open iSync's Dock menu, simply click on its Dock icon and hold the mouse button down; after a few seconds, the menu will appear. The main difference between iSync's menulet and its Dock menu is that the Dock menu includes "Show In Finder" and Quit (or Force Quit, available by Option-clicking iSync's Dock icon) options. Figure 9-6. iSync's Dock menu.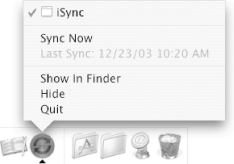 The other option available in iSync's preferences is for displaying the Safeguard panel. As you can see from Figure 9-4, there is a pop-up menu that has four options for choosing whether the Safeguard panel will be displayed if "any," "more than 1%," "more than 5%," or "more than 10%" of the data on your computer or any device will be changed. You can't miss the Safeguard panel when it appears because its titlebar will have a black and yellow construction zone-style pattern. For more information about the Safeguard panel, Section 9.4 later in this chapter. To close the Preferences window, either click on the red close window button or use the keyboard shortcut 9.2.5 Adding and Removing DevicesIt's actually quite simple to add and remove devices to and from iSync's list of devices with which to synchronize data. There are four possible device types that you can add to iSync:
The .Mac "device" is actually your iDisk, and is available by default and cannot be removed from the list of possible devices to sync with. Any other devices either need to be connected or within range of being detected via Bluetooth. For example, if you want to synchronize data from your Mac to your iPod, your iPod needs to be connected to your Mac with its FireWire cable (the data can't get there by itself, now, can it?).
For wireless syncing over Bluetooth, the first thing you need to do is make sure that your Mac supports Bluetooth. The easiest way to see this is to open the System Preferences application by clicking on its icon in the Dock and looking in the Hardware section. If your Mac supports Bluetooth, the first icon on the left of that section is for the Bluetooth preferences panel, as shown in Figure 9-7. Figure 9-7. If your Mac supports Bluetooth, look in the Hardware section of the System Preferences window; if you see the Bluetooth panel listed on the left, you're good to go.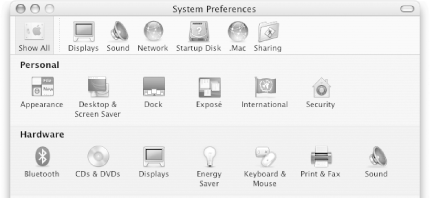
Likewise, if you have a Bluetooth-enabled device such as a cellular phone or PDA, and if you have one of the newer PowerBooks or a Bluetooth adapter, you can use iSync to synchronize data between your Mac and the device. 9.2.6 Quitting iSyncWhile this might seem trivial, there are few ways you can quit iSync:
Of course, you could always use the Force Quit option from the Apple menu, or open a Terminal window, issue the top command, and then find and kill iSync's process from the command line, but that would be overkill. You should reserve those options for when iSync is frozen and unresponsive . |
| < Day Day Up > |

 About iSync.
About iSync.