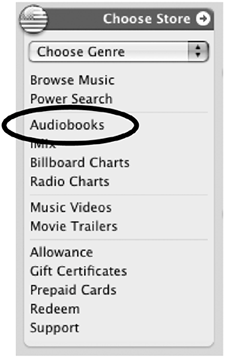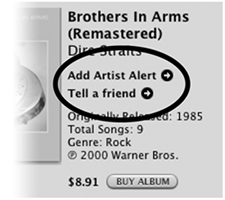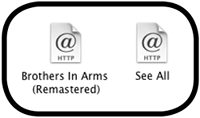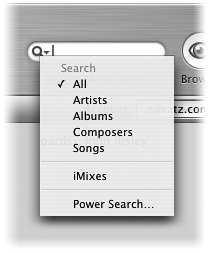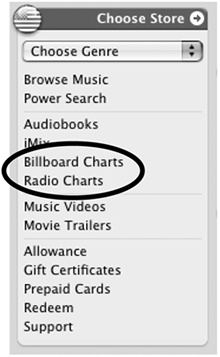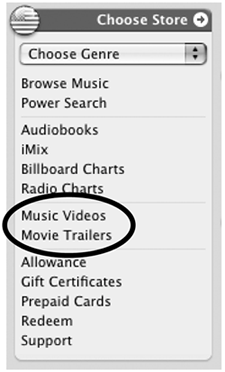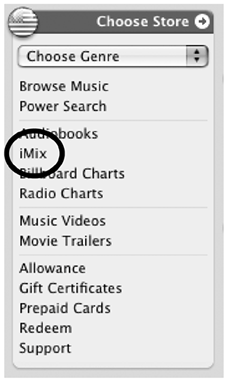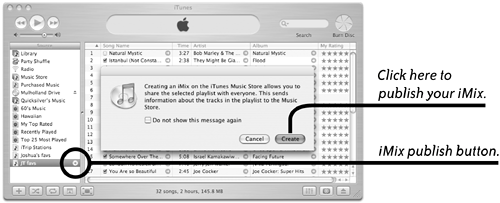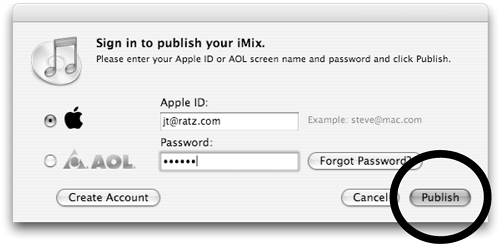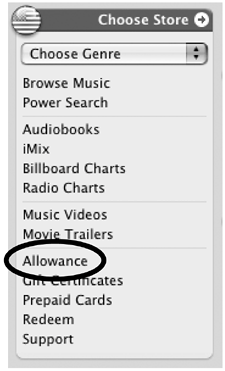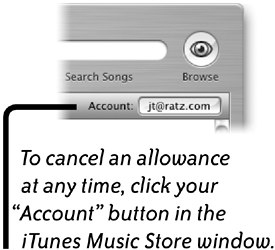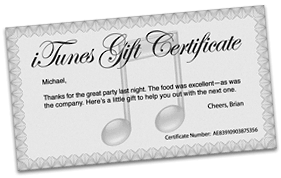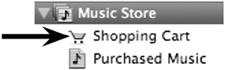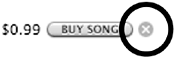The iTunes Music Store
| The iTunes Music Store is really what makes iTunes such a cool app. More than a million music tracks are available for you to preview, purchase, and download. And the collection is growing daily. The music represents all major recording labels plus hundreds of independent labels. The iTunes Music Store also lets you preview, purchase, and download thousands of audiobooks from Audible.com.
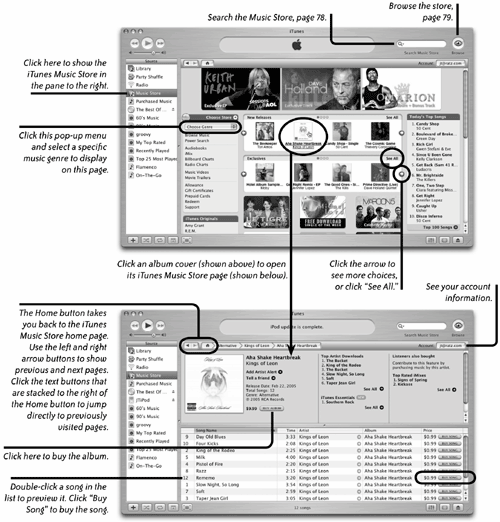 Preview and buy songs and albumsThe iTunes Music Store provides a thirty-second preview of every song and audiobook. Select an item, then double-click it to play the preview. You can copy a song preview link to your computer, in case you want to preview or purchase it laterjust drag the song from the iTunes Music Store to the Source pane on the left. A new playlist is automatically created, named after the song you just dragged from the iTunes Music Store. You might consider creating a special playlist just for organizing preview links in one place and naming it something like "Wish List," as we did in this example. 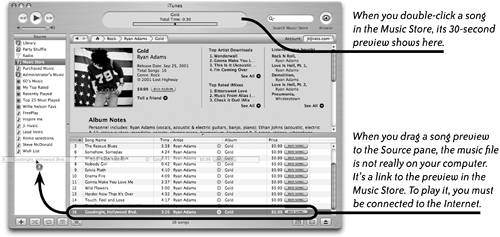 Later, when you're ready to listen to the preview links you copied, select the playlist in the Source pane to which you dragged a song preview ("Wish List" in this example). In the Detail window you can double-click a preview to play it, or you can click one of the Quick Link buttons (circled below) to link back to the iTunes Music Store page for that particular song's page. Or click a "Buy Song" or "Buy Album" button to purchase and download a song or album from this window. 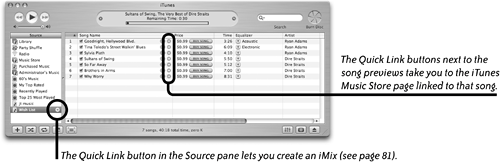 Preview and buy audiobooksThe first time you try to buy music or books from the iTunes Music Store, you'll be asked to sign in to your existing Apple account or create a new account. After you finish this quick and simple procedure, you can buy songs, albums, or audiobooks with the single click of the "Buy" button. If you have an AOL account, check the AOL button and use your AOL screen name and password instead. 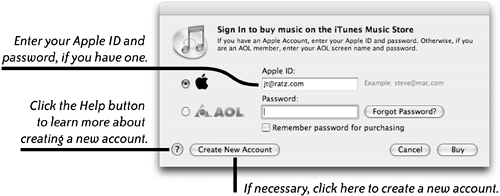 To buy audiobooks, click the "Audiobooks" link in the Music Store window. Or from the "Choose Genre" pop-up menu, select "Audiobooks." When the audiobooks page opens, select a book to show the preview/purchase page for that book.
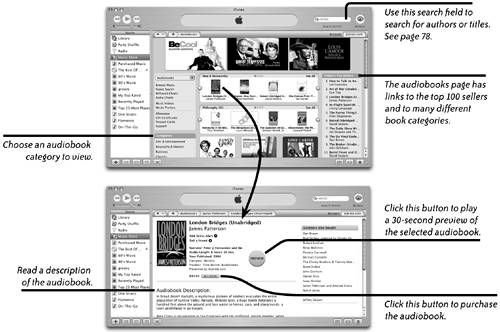 Copy iTunes Music Store linksSometimes you want to tell someone about a great song or album you found. Or maybe you want to be alerted when certain artists have new music selections available on the iTunes Music Store. To receive an email alert when more music from the selected artist is available, click "Add Artist Alert."
If you click on a song's "Tell a friend" link (shown on the right), a message form opens (shown below) containing the associated album or book art, and a link to the song or book page in the iTunes Music Store. iTunes creates an email message for sharing your music discovery with a friend. Type a friend's email address and click the "Send" button. 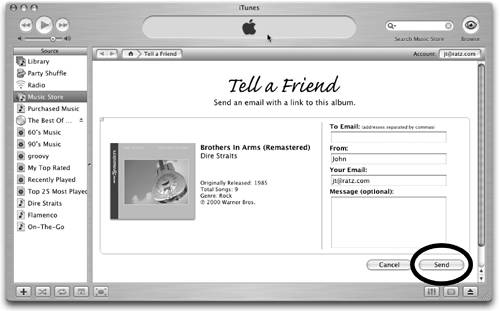 When you drag a link, song, or graphic from the iTunes Music Store and drop it on your Desktop or into a folder, it creates a file that links to a Music Store page. When you double-click that file, iTunes takes you to the related iTunes Music Store location. You can also drag that file into an email message and send it to a friend. Drag almost any link, graphic, or song from an iTunes Music Store page to create a URL link. 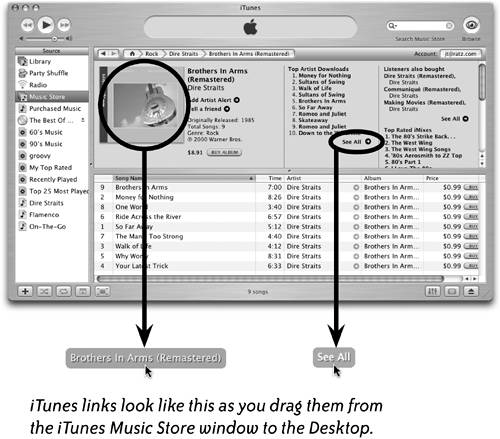 iTunes links look like this after you let go and drop them on the Desktop, into a folder, or into an email message.
Use Search, Power Search, or Browse to find specific songsClick on the magnifying glass in the Search field to show a pop-up menu (left) from which you choose a search category: All, Artists, Albums, Composers, Songs, iMixes, or Power Search. Use the Search field menu to select the music category you want to search, or to select "Power Search…."
After you choose a search category, the words under the Search field change to show your selection. For instance, if you choose "Songs," the Search field is labeled "Search Songs." To search, type a complete or partial name in the Search field, then hit Return on the keyboard. The search results show in the bottom section of the iTunes window, as shown below. 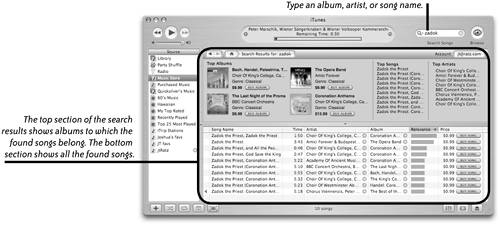 To Power Search, choose "Power Search…" from the Search pop-up menu. In the Power Search pane, shown below, enter as much information as possible, then click the "Search" button. 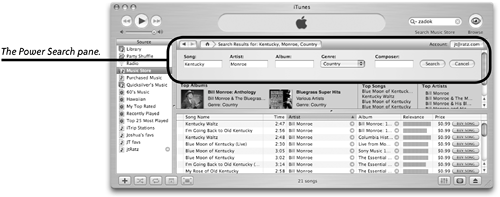 Use the Browse button to search for songs by genre, artist, and album. Click the "Browse" button to show the Browser pane, circled below. Select a genre from the "Genre" column, then choose an artist from the "Artist" column, and then choose an album from the "Album" column. After you make your selections, the matching results show in the bottom section of the window.
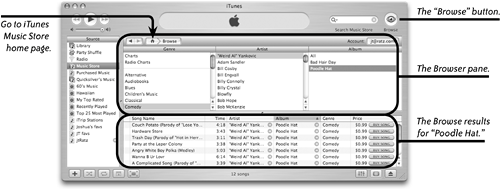 You can also use the Browse button to search for audiobooks by genre, category, and author. Select "Audiobooks" in the "Genre" column. The next two columns change to the "Category" and "Author" columns. Make a selection in the "Category" column, then in the "Author" column. The results appear in the bottom section of the window. The Billboard and Radio Charts can be found on the Music Store's home page or through the Browser (left).
Music chartsOne way of finding great music is to select Billboard Charts or Radio Charts. Choose "Radio Charts" to access the top playlists of more than 1,000 local radio stations in major U.S. markets. Choose "Billboard Charts" to browse Billboard's top pop, R&B, and country songs, categorized by year from 1946 to the present. Choose "Charts" from the Browser (left), or "Billboard Charts" from the Music Store home page (above) to browse through Billboard's top songs. 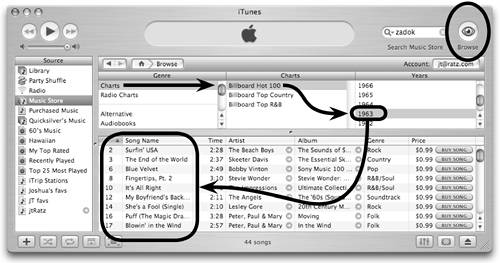 Watch music videos and movie trailers
The iTunes Music Store has evolved into an entertainment destination. Not only can you go there and listen to music previews for hours, you can watch music videos and movie trailers. On the Music Store home page, choose "Music Videos" or "Movie Trailers" from the list of categories, shown to the left. When the movie trailer or music video page opens, single-click on the video you want to watch. Most videos let you choose between large, medium, or small versions. Large is nice when you have a fast Internet connection; medium or small is much better for slower connections. The Movie Trailers page. 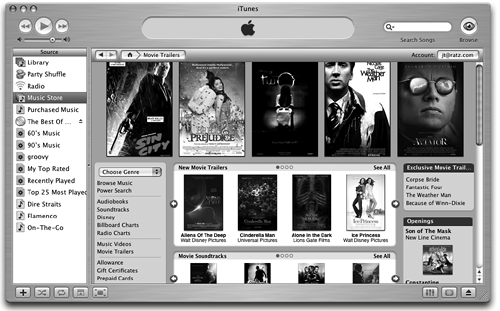 The Music Videos page.  If you have a slow dial-up modem connection (all dial-up connections are slow when you're trying to view video), the download time can be frustrating and the audio/video playback may skip or stop. You can set a couple of iTunes preferences to help improve performance of the Music Store's streaming audio and video features.
Also, you can increase the streaming buffer size. The buffer is the amount of streamed data that's stored in the computer's memory before the song or video starts to play.
Create and publish your own iMix playlistTo view an iMix collection submitted by others, select "iMix" on the Music Store home page.
Do you have a favorite mix of songs purchased from the iTunes Music Store that you'd like to share? If so, you can put them in a playlist and publish them as an iMix. iMix is an iTunes Music Store feature that publishes song mixes submitted by iTunes users. You must use music purchased from the Music Store. The published iMix plays a thirty-second preview of each song in the mix. But it's fun. And useful for sending song discoveries and recommendations to friends. Here's how to do it:
After you click "Publish," iTunes opens a page (above) in which you can "Tell a friend" or submit an iMix Rating. 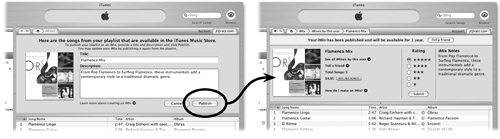 Allowance, gift certificates, prepaid cards, and shopping carts
You've seen how easy it is to click the "Buy Song" button and download music through your Apple Account. But what if you'd like to buy music for someone else and let them download it to their own computer? The iTunes Music Store provides several easy and convenient ways to do this. Allowance: Set up an allowance when you want to let your kids buy a pre-set amount of music without a credit card. You can set a monthly amount between $10 and $20.
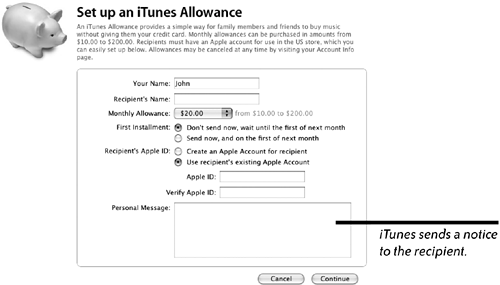 Gift certificates: Because the gift certificate can go through email, it's a great idea for last-minute gifts that otherwise don't have a chance of getting there on time.
Prepaid cards: Here's another solution for a gift or for someone who doesn't have a credit cardpurchase prepaid cards at Target stores. To redeem an iTunes Prepaid Card, the recipient clicks on the "Prepaid Cards" link on the Music Store home page, then follows the instructions. iTunes Prepaid Cards.
Shopping cart: Use a shopping cart if you want to store song selections and buy them later, or if you want to review the music that your children have chosen before it's purchased. To set up a Shopping Cart: When you enable an iTunes Shopping Cart, the "Buy Song" button in the Music Store changes to "Add Song." A new "Shopping Cart" icon appears in the Source pane, as shown below.
iTunes and iTunes Music Store restrictionsApple puts some limitations on how many computers can play the music that you purchased from the iTunes Music Store. To play purchased music, you must "authorize" your computer using your iTunes Music Store account name and password. When you try to play a purchased song on an unauthorized computer, a dialog box opens asking if you want to authorize it. You can authorize up to five computers at a time. You can use someone else's computer to buy music from the iTunes Music Store if you log in to your account and authorize the computer you're using, but remember to deauthorize it to prevent someone else from using your account. To deauthorize a computer, open iTunes, then from the Advanced menu choose "Deauthorize Computer…." You're allowed to burn up to seven CDs of the same playlist, and you can burn unlimited CDs of single songs. You can copy your music collection to an unlimited number of iPods. |
EAN: N/A
Pages: 277