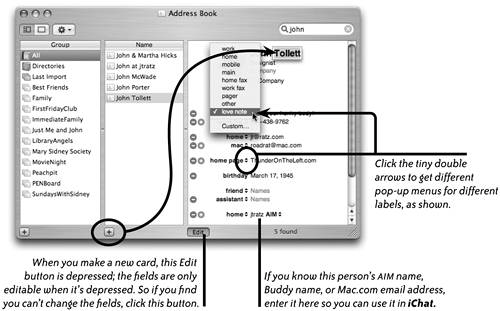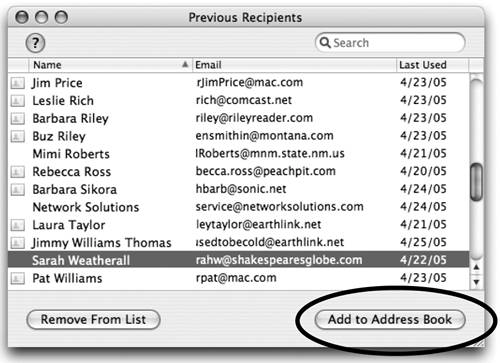| There are several ways to add a new card of information or just a name and email address to the Address Book, depending on whether you are using Address Book or Mail at the moment. To add a new address card while using Address Book 1. | Single-click the + sign at the bottom of the "Name" column (or at the bottom of the visible card if you are viewing by card only).
| 2. | This makes a new card automatically appear on the right and the name of the person is already selected for you, waiting for you to type.
Type the person's first name, then hit the Tab key to select the field for the last name.
Type the last name, then hit Tab.
Continue to fill in all the information you know.
| 3. | If a label is changeable, you'll see two tiny arrows to its left. For instance, maybe you want to change the label "mobile" to "cell." Single-click the tiny arrows and you'll get a little pop-up menu, as shown below. Either choose one of the pre-named labels, or choose "Custom…" and type in the name of the label you want.
| 4. | Click the green + sign to add another label and field; click the red sign to delete the label and field to its right.
Please see the illustration on the following page!
|
| To add more fields to one card or to all cards, see page 467. |
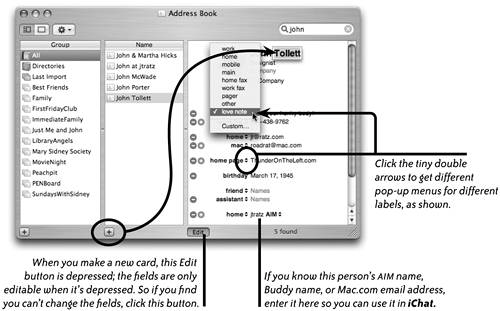 To add a sender's email address to your Address Book instantly 1. | In the Mail program, either single-click on a message in your list, or open an email message.
| 2. | From the Message menu in the menu bar across the top of your screen, choose "Add Sender To Address Book," or press Command Y. The Address Book does not open, but the sender's address is added.
|
To add someone's address from your "Previous Recipients" list 1. | In the Mail program, go to the Window menu and choose "Previous Recipients." This brings up a window, shown below, that has kept track of everyone you have sent email to (not everyone who has sent you email because then you'd have thousands of junk mail addresses).
If an address has a card icon to its left, that name and address is already in your Address Book.
| 2. | Single-click the name of someone whose address you want to add to your Address Book, then click the button "Add to Address Book."
Ta da. You won't see anything happen on your screen, but that address has been added.
|
Have you noticed that when you start typing some addresses, Mail fills in the rest for you? Mail gets that information either from your Address Book or from this list. Remove any names you don't think you'll be needing anymore. 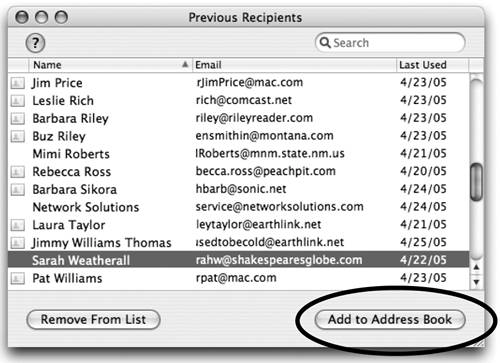
Note: If you scroll down to the bottom of the Previous Recipients list, you'll find all the people you have emailed but whose actual names are not shown. If you add one of those addresses to your Address Book, it will show up in the Name column in your Address Book alphabetized by the first letter in the email address. |