Message List
| The message list displays all messages in the currently selected Mailbox. The list is divided into several columns. The message list provides different organizations and views of a list, depending on which column is selected and whether or not you choose to organize by thread. The columns of informationIn addition to the columns that automatically appear in your Viewer window, you can choose to show a number of other columns: From the View menu, slide down to "Columns," then show or hide any columnjust check it or uncheck it from the View menu list. The function of most columns is obviousthe ones that aren't so obvious are explained on the following pages. To rearrange (sort) the list according to the column heading, single-click the heading at the top of a column. The column heading that is blue is the one that items are currently arranged by. For instance, I like to keep my email organized by date received with the newest email at the top of the list, as shown below. But sometimes I want to find an old email from a particular person, so I click the "From" column to alphabetize the names; then I can quickly skim through the collection of email from each person. To move columns, position the pointer over a column heading, then press-and-drag the column left or right. As you drag a column on top of another column, the column underneath moves over to leave an empty area for you. When you let go, the column snaps into the new position. To change the column widths, position the pointer over the gray dividing line in the column headings. The pointer turns into a two-headed arrow, as circled below. With that cursor, press-and-drag the column edge left or right. 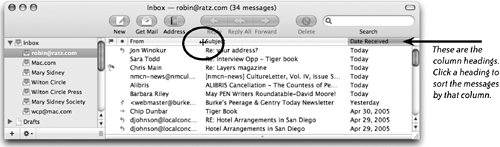 Message Status column ( Click the message status column heading ( Message status icons provide visual clues about the messages.
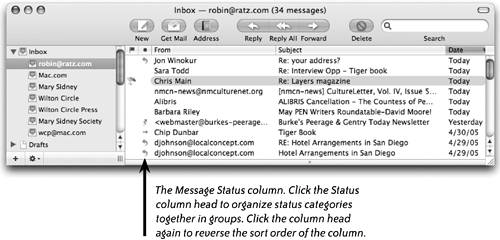 You can also manually mark an email that you've already read as "unread." Use this as a reminder to go back and read a message again or to make a message stand out: Select one or more messages, then from the Message menu, choose "Mark," then choose "As Unread." The blue orb will reappear next to the message. The following columns may or may not be showing. To hide or show them, go to the View menu and use the "Columns" option. Or Control-click in any column heading to get the contextual menu of column options. Number column: In a series of email exchanges, it may be useful to know in what order messages were received. The Number column keeps track of the order for you. Click the # symbol in the column heading to arrange messages by order. Click again in the column heading to reverse the order of the list. 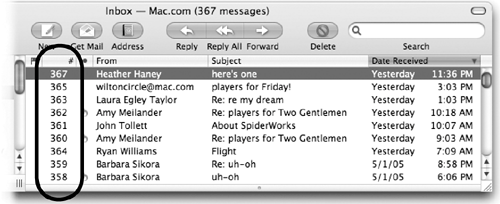 Subject column: The Subject column shows what the sender typed into the Subject header of their email message. Click the column heading to show the subjects in alphabetical order; click again to reverse the order of the list. Date Received column: The Date Received column shows when you received a message. Click the heading of the column to show messages in the time sequence they were received; click again to reverse the order of the list. Flags column: 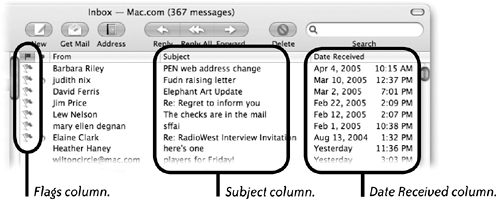 View message threadsA group of related messages and replies are called message threads. If you reply to an email whose subject field is labeled "Dogfood," the default subject field is labeled "Re: Dogfood." Mail identifies messages that have identical subject fields (and sometimes related subject matter) as being in the same thread and highlights all of the messages in a thread when any related message is selected, as shown on page 406. You can turn off this highlighting or change the highlight color in preferences (see page 447). To group all messages in threads together, from the View menu choose "Organize by Thread." All related messages are now grouped together and highlighted in the message list, as shown below. This is a convenient and easy way to find all the correspondence related to a particular subject. All of the messages in a thread are highlighted when you select any related message. To select (not just highlight) every message thread (or just the next one), go to the View menu and use the "Select" command. To expand a selected thread and show all its related messages, single-click the small disclosure triangle to the left of a message thread. Click that triangle again to -collapse the thread and hide the related messages. To expand all threads: From the View menu, choose "Expand All Threads." To collapse all threads: From the View menu, choose "Collapse All Threads." When you choose "Organize by Thread" from the View menu, each thread is grouped together. If your message pane is showing, as above, you can select any message in the thread group and a list of the related messages appears in the pane. 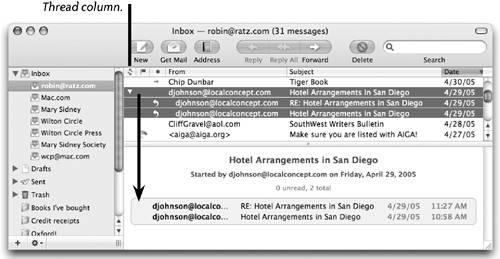 Buddy Availability column: If you have a Buddy List set up in iChat (see Chapter 17) and if this feature is turned on in Mail preferences (see page 447), this column displays a green orb when a Buddy is online. If he is online but idle (perhaps his computer has gone to sleep), you'll see a yellow orb. When you see that a Buddy is online, you can double-click the green "Chat" orb to open a new iChat instant message window and start a chat with him. Or customize the toolbar (see page 436) to include a Chat button, as shown below. Select an online Buddy in the message list, then click the "Chat" button to open iChat and start an instant message. 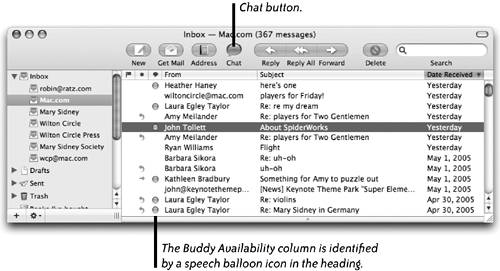 |
EAN: N/A
Pages: 277