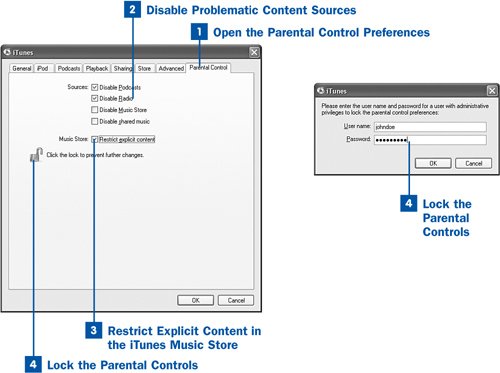iTunes is becoming a source of mainstream entertainment every bit as widely used as cable TV and the Internetespecially by kids, among whom owning an iPod is one of the great ubiquitous status symbols of our day. Just as with television and Internet access, you as a parent need a way to ensure that your kids aren't being deluged with inappropriate material as they seek for more music, videos, and podcasts with which to fill their ears.
Although no feature implemented in software can completely substitute for the guidance of good parenting, iTunes provides some parental control features that allow you to accomplish these goals without unduly interfering with your child's enjoyment of the world of digital music.
The parental controls in iTunes are locked using an administrator-level account in Windows XP or Mac OS X. Anyone who has access to an administrative account can unlock the parental controls and turn off any restrictions that you set. Be sure that your child does not have an administrator-level account on the computer where she uses iTunes, or the parental controls will not deter her for very long.
Locking the parental controls requires Windows XP or higher. If your child is using Windows 2000, you can lock the parental controls, but your child can unlock them without a password, making it an essentially useless gesture.
 Open the Parental Control Preferences
Open the Parental Control Preferences
The parental controls in iTunes operate within the copy of iTunes used by the child you're trying to protect. On your child's computer, open the iTunes Preferences window. (Choose iTunes, Preferences on the Mac; choose Edit, Preferences in Windows.) Click the Parental Control tab (the Parental tab on the Mac).
 Disable Problematic Content Sources
Disable Problematic Content Sources
The first four check boxes, under the Sources heading, allow you to enable or disable individual items in the iTunes Source list: Podcasts, Radio, Music Store, and shared music coming from other iTunes users' computers on the same network.
Depending on your circumstances, your child's age, and the kinds of content you're comfortable allowing her to see or hear, some of these options might be appropriate to block, whereas others might not. For example, if the only iTunes users in your house are family members whom you trust, it's safe to leave Disable shared music disabled (leaving iTunes capable of connecting to shared music). But if your own copy of iTunes is full of raunchy comedy routines, you might want to enable this check box to prevent shared music from appearing among the sources on your child's copy of iTunes.
Tip
A more elegant way to restrict access to your shared music is to protect it with a password; see  Share Your Music over the Local Network for more information.
Share Your Music over the Local Network for more information.
You can enable or disable the other check boxes as you see fit. For instance, you might choose to allow your child to listen to podcasts and Internet Radio, but not to access the iTunes Music Store. It's up to you.
 Restrict Explicit Content in the iTunes Music Store
Restrict Explicit Content in the iTunes Music Store
You might want to give your child access to the iTunes Music Store but not be able to access the material in it that Apple's staff have marked with the EXPLICIT tag. To do this, enable the Restrict explicit content check box next to the Music Store heading. With this option enabled, explicit content won't appear in the Music Store at all.
 Lock the Parental Controls
Lock the Parental Controls
When you're finished configuring the restrictions on your child's copy of iTunes, click the lock icon. iTunes prompts you for an administrator's account name and password. Enter the required name and password and click OK. If the system accepts the password, the parental controls become locked, and they can no longer be altered without knowing the name and password for an administrator's account on that computer.
To make changes to the parental controls, click the lock icon. You are prompted for the name and password for an administrative account. If you enter this information correctly, the lock icon opens, and the options become active and modifiable once again.
 Before You Begin
Before You Begin See Also
See Also