Section 8.5. Troubleshooting Optical Drives
8.5. Troubleshooting Optical DrivesOptical drives generally work or they don't. Assuming the drive is installed and configured properly initially, it should be problem-free throughout its service life.
Use the following guidelines to troubleshoot optical drive problems:
8.5.1. Cleaning an optical driveThe first symptom of a dirty optical drive is that you get read errors on a data CD or DVD or degraded sound or video from an audio CD or DVD-Video disc. If this happens, it is often because the disc itself is dirty or scratched, so clean the disc or try a different disc before assuming the drive is at fault.
Tray-loading optical drives require little cleaning. They are well sealed against dust, and all recent drives incorporate a self-cleaning lens mechanism. For routine cleaning, wipe the external parts of the drive occasionally with a damp cloth. Some drive makers recommend using a drive cleaning kit every month or two, although we usually do so only when we begin getting read errors. To use these kits, which are available in wet and dry forms, insert the cleaning disc and access the drive to spin the cleaning disc for a few seconds. For a particularly dirty drive, you may need to repeat the cleaning process several times. Slot-loading optical drives can be cleaned more thoroughly by vacuuming the interior gently, using a pencil or similar object to hold the slot open, or by using compressed air to blow out the dust and then drenching the interior of the drive with zero-residue cleaner. Most optical drive manufacturers discourage taking more extreme measures, so if you go beyond these routine cleaning steps, you are on your own and may void your warranty. 8.5.2. Updating drive firmwareFor any optical drive, but particularly for optical writers, it's important to keep the firmware updated. Firmware updates fix bugs, add features, and add support for new brands and types of optical discs. We generally update the firmware in our optical drives every time we buy a new spindle of discs. If you're running Windows, visit the manufacturer's web site periodically, and download the latest firmware version for your drive. Most optical drive makers supply firmware updates as executables that can be run directly from Windows or from a command prompt. Verify that there is no disc in the drive, and then just run the executable to update your drive firmware. Figure 8-9 shows a typical firmware update utility, in this case one for the Plextor PX-716A DVD writer. Figure 8-9. A firmware update utility for the Plextor PX-716A DVD writer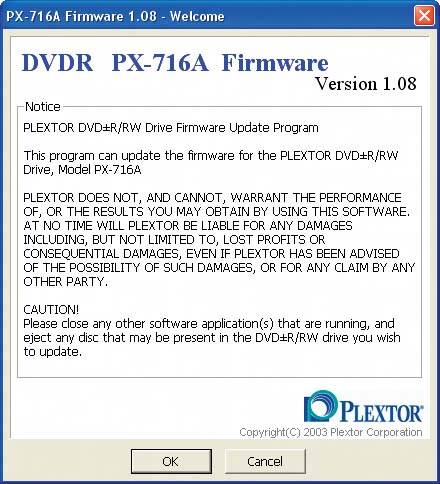 If you are running Linux, updating your drive firmware may be problematic. All drive makers supply firmware updaters for Windows. Many also supply OS X updaters. None we know of provides updaters for Linux. If you're dual-booting Linux and Windows, there's no problem. Simply boot Windows and install the Windows version of the firmware update. But if you're running only Linux, you'll have to jump through a few hoops to get your drive updated. We run Linux on all of our production systems, so we encounter this problem frequently. The best solution is usually just to bite the bullet, pull the optical drive from the Linux box temporarily, connect it to a Windows box, and do the update from there.
8.5.3. Determining drive capabilitiesSometimes, an apparent error isn't an error at all. For example, if your optical drive refuses to read, write, or even load a particular type of disc, it may be that the drive simply wasn't designed to accept discs in that format. To determine the capabilities of your optical drive, use Nero InfoTool, shown in Figure 8-10. You can download a free copy of Nero InfoTool from http://www.nero.com. Figure 8-10. Nero InfoTool displays drive capabilities In our case, the DVD-ROM drive in one of our test-bed systems spit out a DVD+R DL disc someone had sent us. We weren't sure if the problem was the drive, the type of disc, or the individual disc itself. Running Nero InfoTool told us: the drive simply didn't support DL media. Nero InfoTool also comes in handy when you want to update the firmware in your drive. Some optical drives have no indication of manufacturer or model on the front panel. For example, we decided to upgrade the DVD-ROM firmware to see if the new firmware would add read support for DVD+R DL discs. We thought the unlabeled DVD-ROM drive was a Samsung model. When we ran Nero InfoTool, it listed the drive as an XJ-HD166S, which is a Lite-On model. It's a bad idea to install a firmware update intended for one model of drive to a different model, so ordinarily we'd have had to open the system and remove the drive to verify its model. Instead, we ran Nero InfoTool to find out. We visited the Lite-On site and downloaded the most recent firmware for the drive, which was version DS1E, six versions later than the DS18 firmware currently installed. We ran the firmware update executable and rebooted the system. When we again ran Nero InfoTool, we were pleased to see the change shown in Figure 8-11. Yep, with the firmware update, this drive now reads DVD+R DL discs (although still not DVD-R DL discs). Figure 8-11. Nero InfoTool showing the new firmware's capabilites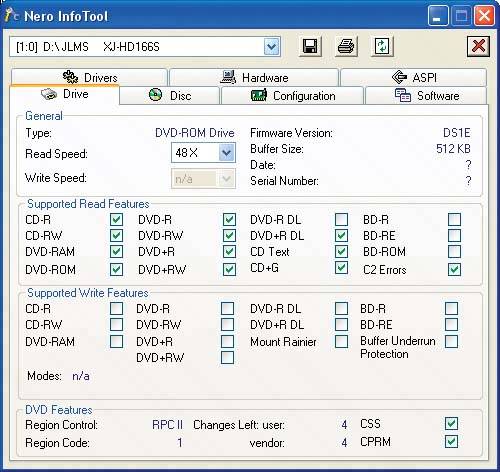 8.5.4. Verifying quality of burned discsIf you have problems reading a burned disc, the first step is to determine whether the problem is caused by the disc or by the DVD drive or player. Most disc burning applications have a verify feature, but a disc can verify successfully in the drive that burned it and still produce read errors in DVD-ROM drives and players. If you use high-quality writable discs in a good burner, the disc will seldom be the problem. Still, it's easy enough to check disc quality by doing a surface scan of the burned disc. If you use a Plextor burner, you'll have PlexTools, which can provide more information about disc quality than you ever wanted to know. If you use another brand of burner, download the free Nero CD-DVD Speed utility (http://www.cdspeed2000.com). It's important to use a high-quality DVD-ROM drive to do the scanning, such as one made by Lite-On, Pioneer, NEC, Plextor, or Samsung. To scan a questionable disc, insert it in the DVD drive, start Nero CD-DVD Speed, click the ScanDisc tab, and then click the Start button. Figure 8-12 shows the results from scanning a "perfect" DVD. If there are damaged but readable areas on the disc, they'll be flagged in yellow. Unreadable areas are flagged in red. Figure 8-12. Nero CD-DVD Speed displays a perfect disc scan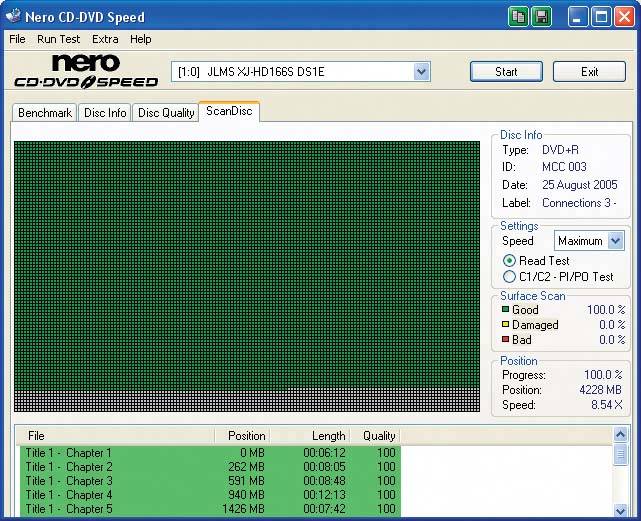 We put "perfect" in quotes because few burned optical discs are truly perfect. Running utilities such as PlexTools or Kprobe on nearly any burned disc will find C1/C2 errors (CD) or PI/PO errors (DVD). If the disc has passed a standard surface scan, those errors are generally insignificant. For example, Figure 8-13 shows the result of scanning the same disc shown in the preceding graphic, but with the C1/C2PI/PO scan option. Despite the errors shown, this disc is perfectly usable for all practical purposes. We suggest you restrict yourself to standard scans, and leave the highly technical detailed scans to the engineers. Figure 8-13. Nero CD-DVD Speed displays errors on a PI/PO scan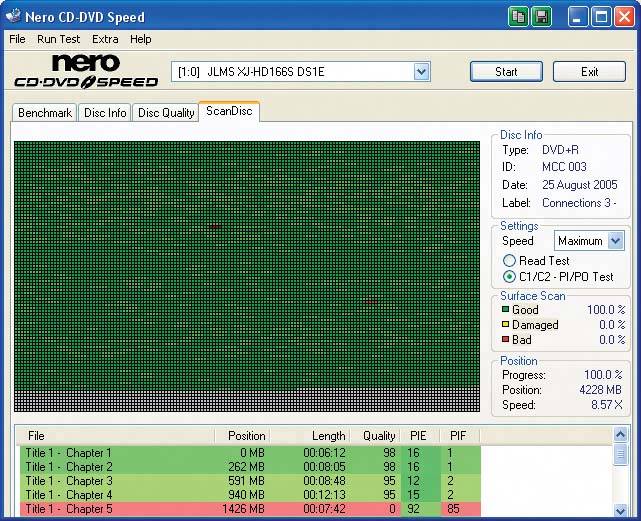 8.5.5. Dealing with Book Type issuesIt's not uncommon for burned DVDs that read perfectly in one drive or player to be unreadable in another drive or player, often an older model. Sometimes, the problem is simply a matter of the age of the drive or player. Older read heads may not deal well with some types of discs that were introduced after the player was built, because the newer discs have lower reflectivity and contrast than the pressed DVDs for which the drive or player as designed. For example, most DVD drives and players made before mid-2004 cannot read DVD+R DL discs, although this problem can sometimes be fixed by installing a firmware update. Similarly, many DVD players made before about 2002 will load DVD-R or DVD+R discs, but the playback is jerky and filled with video and audio artifacts. A complete failure to read is often caused by the Book Type field. This field is a half-byte (4-bit) string at the beginning of the physical format information section of the control data block that exists on every DVD, pressed or burned. The purpose of the Book Type field is to identify the type of disc unambiguously so that the the drive or player will know how best to play it. Table 8-1 lists the possible values for the Book Type field.
If the playback device does not recognize the Book Type field valueeither because the drive or player predates a new type of media or because the manufacturer intentionally failed to provide support for particular media typesone of two things happens:
As a workaround, some DVD writer makers have enabled a feature in their firmware called compatibility bit-setting. A drive that supports this feature can record DVD+R, DVD+RW, and DVD+RW DL discs with the Book Type field set to 0000. In other words, these drives lie to the playback device by causing the discs they write to report themselves as DVD-ROM discs. Some DVD writers automatically write any "plus format" disc with the Book Type field set to identify the disc as a DVD-ROM. Other DVD writers support compatibility bit-setting, but make using it optional (and require that the burning software explicitly support the feature). Still other DVD writers do not support compatibility bit-setting. Plextor, for example, long refused to support this feature (although their PX-740A does support it). If you need compatibility bit-setting, make sure that any drive you install explicitly lists support for that feature, and, if necessary, that your burning software also supports it. Our opinion is that compatibility bit-setting is pretty much obsolete. In an era of $25 DVD players and $40 DVD writers, it makes more sense just to replace older, incompatible hardware with newer models that eliminate the compatibility issues. |
EAN: 2147483647
Pages: 126