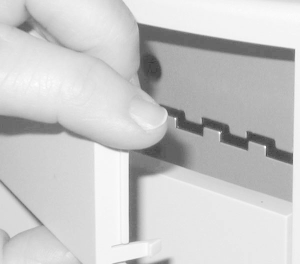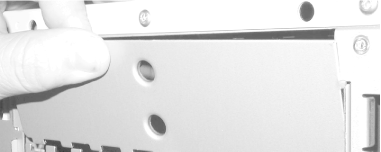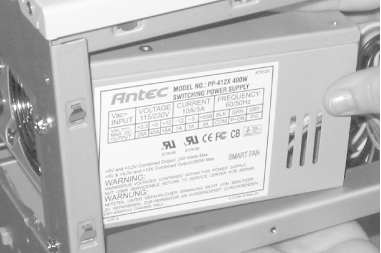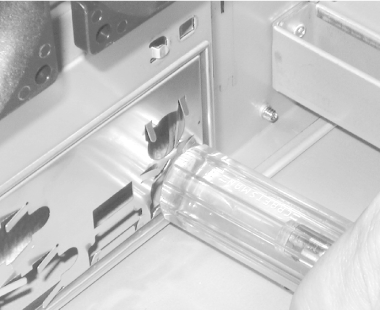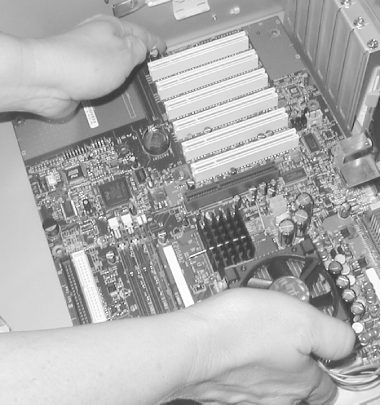28.1 Step 1: Prepare the Case If you are recycling an old case, first remove all components and clean the case thoroughly, using a soft brush and vacuum cleaner to remove dust and a cleaner like Fantastic or Formula 409 to remove grime. We sometimes take really filthy cases outside and literally hose them down (after first removing the power supply). If you do that, use a hair dryer to make sure the case is dry before you begin installing components. If you're not in a hurry, it's better still to let it sit a week or two and dry naturally. If the power supply has been in use for some time, it will likely have accumulated a lot of dust inside it. Do your best to remove dust using a brush and compressed air (the air hose at the gas station works well), but do not remove the cover from the power supply. Whether the case is new or old, check it thoroughly for sharp edges and burrs and file down any you find. That saves a lot of bloodshed later. Once the case is clean, dry, and defanged, proceed as follows: Verify that all components are present, including the power cord and the package of small mounting hardware and other incidentals. If the case uses drive rails, there should be sufficient rails to mount a drive in each bay. Remove the cover(s) and set them aside. If it is not obvious how to do so, see the manufacturer's instructions. You want the case wide open while you work on it. If the front bezel is removable, you may or may not need to remove it to mount drives. Most removable front bezels simply snap on and off bottom-first, but some are secured with screws. Some cases have a removable motherboard tray. If so, remove it also. (See Figure 28-1.) Figure 28-1. The Antec SX840 mid-tower case with side panel removed (note the two standard 80mm fans at rear and positions for two optional 80mm fans at front)  Remove all drive bezels from the front of the case to give you easy access later when you're installing drives. Depending on case design, you may have to remove the front case bezel before you can remove drive bezels. Most cases use plastic drive bay bezels, which snap into place using a small hook on each side to secure them to the chassis. To remove these bezels, use a small flat-blade screwdriver to bow them slightly until the hooks are clear and then pull them out. Some cases use metal drive bay bezels, which are secured with a screw on each side. (See Figure 28-2.) Figure 28-2. Removing a drive bay bezel with the main front bezel still in place (an anti-RFI plate is visible behind the bezel) 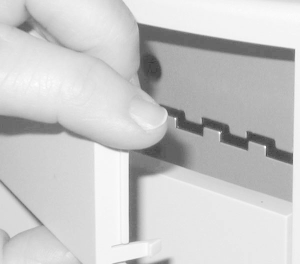 Most cases have metal plates at the front of each drive bay, immediately behind the bezel, to shield against RFI. On some cases, these plates are discrete pieces, mounted with screws or spring-clip retainers. On inexpensive cases, the plates are often stamped as a part of the chassis and may have to be twisted out with pliers or a screwdriver. Doing that may leave a sharp barb. File it down now or it will cut you later. Cases often arrive with the plates already removed from one floppy drive bay and one externally accessible 5.25" drive bay (for a CD or DVD drive). You need not remove the metal plates from positions where you will not be mounting externally accessible drives. To make the system easier to work on, we sometimes remove all anti-RFI plates, risking the wrath of the FCC. (See Figure 28-3.) Figure 28-3. Removing an anti-RFI plate with the main front bezel removed 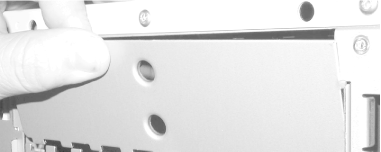 If you order a case and power supply together, the case usually arrives with the power supply installed. If so, verify that all screws securing the power supply to the case are tight and that the voltage selector (if present) is set to the proper input voltage. If you order a power supply separately, install it by aligning any locking tabs and slots, sliding the power supply into position, and securing the screws. Manufacturers often use cable ties to secure the wires coming from the power supply in a neat bundle. If so, carefully nip the cable ties with your diagonal cutters to free the wires. Better power supplies come with spare cable ties that you can use later to dress the wires. Electrical tape or the yellow plastic ties supplied with garbage bags work just as well. (See Figure 28-4 and Figure 28-5.) Figure 28-4. Slide the power supply into position, making sure to align locking slots and tabs 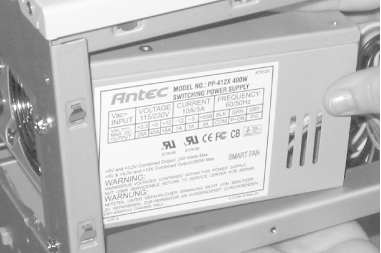 Figure 28-5. Insert the screws (typically four) to secure the power supply   | Many power supplies are adjustable for 110/115 volts or 220/230 volts. Make sure to set the power supply for the correct input voltage. If the voltage selection switch is set to 220/230V and your mains power is 110/115, the system won't boot, but no damage occurs. But if the voltage selection switch is set to 110/115 and your mains power is 220/230, you will destroy your motherboard, processor, memory, and drives the moment you apply power to the system. Some power supplies automatically sense input voltage and adjust themselves accordingly. If there is no voltage selector switch on your power supply, check the manual rather than assuming that it is auto-sensing. (See Figure 28-6.) |
|
Figure 28-6. If the power supply has a voltage selector switch, make sure to set it correctly  If it has not already been done, install the power switch and connect the main power cables. Traditional AT power supplies for desktop cases have a built-in power switch (the "big red paddle switch"), and require no configuration. Power supplies designed for AT mini-tower cases have four main power leads (usually blue, white, brown, and black) with spade lug connectors that attach to the power switch on the front of the case. If they are not already connected, connect them, being very careful to orient them properly. Note that these wires carry mains voltage; connecting them incorrectly may short the power supply and destroy it. Use electrical tape to insulate each of the four connections. In ATX cases, the power switch has only one light-gauge two-wire cable coming from it. You will connect this cable to the power switch header pins on the ATX motherboard during a later assembly step. If the case has an LED to indicate CPU speed, change the jumpers on the back of the LED assembly to cause it to display the proper CPU speed. This step is entirely optional, because the LED display is informational only and has no effect on system operation. We have a 550 MHz Pentium III system that still displays the CPU speed as 6 MHz, the default for that case, because we lost the instructions that tell us how to change the display. Install supplemental case fan(s), if necessary. Not all cases can accept supplemental fans, and not all systems require them. Minimally configured systems with basic processors ordinarily do not require supplemental fans. Heavily loaded systems those with multiple hard drives, fast (or dual) processors, most or all expansion slots occupied, and so on should have supplemental fans installed. Fans are available in several sizes, including 60, 70, 80, 90, and 120 mm. Some cases have multiple fan mounting positions that require different fan sizes. (See the sidebar Ensuring Proper Airflow.) Ensuring Proper Airflow If you install supplemental fans, make certain they blow the proper direction aiding the main power supply fan rather than fighting it. We have seen processors destroyed by overheating in tightly sealed systems with supplemental fans blowing the wrong direction. Standard AT power supplies and some ATX power supplies blow out from the power supply, exhausting air from within the case. For these systems, install supplemental fans to push air into the case. Some ATX power supplies suck air into the power supply, pressurizing the case. For these systems, install supplemental fans to draw air out of the case. Most supplemental fans can be installed to push air either direction, either by simply reversing the fan assembly or by throwing a small switch on the fan itself. Some cases are supplied with supplemental fan(s) installed. Do not assume that these fans are necessarily configured correctly. We have seen more than one such case with power supply and supplemental fans both configured to push air into the case, or both configured to draw air out of it. In a typical case, which has many openings for airflow, this may not be a problem. But in a well-sealed case, where the only airflow is through the fans, having the fans working against each other can result in rapid overheating. |
Install the feet on the case. Feet are usually plastic devices an inch or so in diameter and a quarter-inch thick. They may be secured to the case bottom with a bolt and nut, with small plastic spreaders that are inserted from inside the case, or simply with peel-and-stick adhesive. In all cases, the feet are designed to prevent scarring of the surface that the case rests upon. Some cases have vents in the bottom of the case, and must have the feet installed for proper cooling. Most ATX cases are supplied with a standard I/O template already in place, which may or may not be suitable for your motherboard. Remove the motherboard from its anti-static bag and compare the I/O panel on the back of the motherboard with the installed template, as shown in Figure 28-7. If the template that comes with the case is appropriate for the motherboard, proceed to the next step. Figure 28-7. The Intel D815WNL motherboard I/O panel and the supplied I/O template  The Antec SX840 case comes with a standard I/O template installed, but the holes are in the wrong locations for the Intel D845WNL motherboard. That means we need to remove the I/O template that came with the case and install the I/O template that was supplied with the motherboard. To remove a template, press gently from the outside of the case until the template snaps out. Some templates seat very snugly, so you may need to use a small screwdriver to pry one edge loose before you can snap the template out, as shown in Figure 28-8. Be careful not to bend the template as you remove it. They are made of thin metal that bends easily, and you may want to keep the standard template in case you ever want to install a different motherboard in this case. Figure 28-8. If necessary, use a small flat-blade screwdriver to pop the template  Install the new I/O template supplied with the motherboard from inside the case, and press gently toward the outside of the case until the template snaps into place, as shown in Figure 28-9. I/O templates can be difficult to install, because they are made of easily bent metal and yet may require substantial pressure to seat. We generally get one edge aligned properly and then press gently until the template seats. If you are sure the template is aligned but cannot get it to seat, use the handle of a screwdriver on alternate corners until you feel the template snap into place, as in Figure 28-10. If you do not have the correct I/O template, contact the motherboard or case manufacturer to obtain one. Running the system without an I/O template installed risks disrupting air flow. Figure 28-9. Insert the I/O template from inside the case and press gently until it snaps into place  Figure 28-10. If the template refuses to seat, press gently with the handle of screwdriver until you feel it snap into place 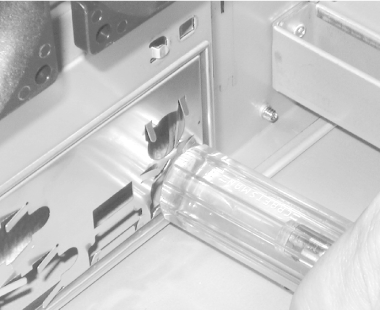 Lay the motherboard flat in the case to determine which positions in the motherboard tray require standoffs. Screw brass standoffs into those positions, and verify that each motherboard mounting hole has a corresponding standoff installed. Also verify that no extra standoffs are installed, which might short the motherboard. Some cases use all mounting holes; others use a combination of holes and slots. If yours uses slots, lay aside the proper number of white nylon standoffs, which you will later snap into the bottom of the motherboard for each slotted position. Don't do that now, however, because it prevents the motherboard from lying flat while you install the CPU and RAM. If you need to remove a nylon standoff from the motherboard, use your needle-nose pliers to squeeze the prongs on the front side of the motherboard gently while pulling from the back side of the motherboard. After you have installed a brass standoff spacer for each motherboard mounting hole (Figure 28-11), slide the motherboard into position and verify that all mounting holes line up with the standoff spacers (Figure 28-12). Don't install any screws yet, though. We still need to install the processor and memory, and that's much easier to do with the motherboard outside the case. Figure 28-11. Install a brass standoff spacer for each motherboard mounting hole  Figure 28-12. Compare motherboard mounting holes against chassis standoff positions to make sure everything lines up 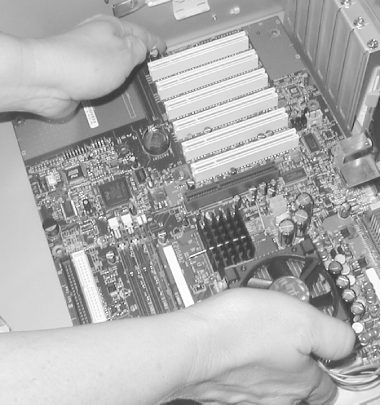 |