3.6 Isometric Drafting
After having thoroughly confused us with orthographic projections, my old drafting instructor threw isometric drawings at us. (At this point, I started thinking about other ways to make a living.) I'll try to make it a bit easier than he did.
Orthographic drawings (projections) show an object from one aspect “ left / right / top / bottom / front / back. An isometric drawing shows three aspects at once “ left or right side / top or bottom / front or back. Standard isometrics are drawn so that the faces are seen on a plane running 30 ° above or below the X- axis, as shown in Figure 3.6a. Of course, there are variations, but the 30 ° format is standard.
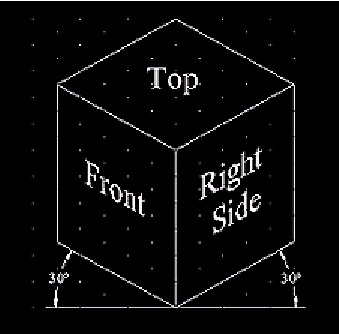
Figure 3.6a:
To draw isometrics in AutoCAD requires adjusting the grid and snap to an isometric format. This is easier than it sounds. Remember the options AutoCAD provided for the snap tool? This is where we make the switch from orthographic layout to isometric.
| Note | You can also set the isometric snap style on the Snap and Grid tab of the Drafting Settings dialog box (Figure 3.6b). Simply right- click on the Snap or Grid toggle on the status bar, and select Settings . 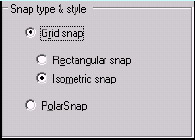 Figure 3.6b: |
Here's how:
Command: snap
Specify snap spacing or [ON/OFF/ Aspect/Rotate/Style/Type] <0.5000>: s
Enter snap grid style [Standard/Isometric] <S>: i
Specify vertical spacing <0.5000>: [enter]
That's all there is to it! AutoCAD changes the grid and snap simultaneously . Ortho will now work along the 30 °/90 ° planes. You'll notice that even your crosshairs have changed, and you'll need a new toggle “ the isometric plane toggle . This will adjust your crosshairs and help you draw along the 30 °/90 ° plane, the 150 °/90 ° plane, or the 30 °/150 ° plane. The keyboard toggle is Ctrl + E , and the function key is F5 . As with the other toggles we've learned, these will work regardless of the command sequence we are running.
Let's try a simple isometric drawing.
Try to draw the standard isometric shown in Figure 3.6a. Don't try the text or the dimensions yet. We'll look at these in Lessons 4 and 14.
Do This: 3.6.1 Isometric Drafting
-
Begin a new drawing using the MyBase1 (or base2 ) template found in the C:\Steps\Lesson01 folder.
-
Follow these steps.
Tools
Command Sequence
Steps
Command: sn
1. Enter the Snap command by typing snap or sn at the command prompt.
Specify snap spacing or [ON/OFF/Aspect/ Rotate/Style/Type] <0'-0 1/2">: s
2. Tell AutoCAD you want to change the snap Style .
Enter snap grid style [Standard/Isometric] <S>: i
3. Set the Style to Isometric
Specify vertical spacing <0'-0 1/2">: 1/4
4. with a spacing of ¼".

5. Using the F5 function key, set your crosshairs to a 90 °/30 ° configuration. The crosshairs will look like Figure 3.6.1.5a.
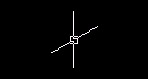
Figure 3.6.1.5a:
6. Depress the Grid and Ortho toggles on the status bar to turn them on.
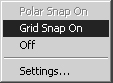
7. Right-click on the Snap toggle and set it to Grid Snap On .

Command: l
8. Draw the right side of the cube (see Figure 3.6.1.8a).
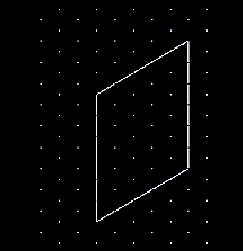
Figure 3.6.1.8a:
9. Toggle the crosshairs to 90 °/150 °. The crosshairs look like Figure 3.6.1.9a.
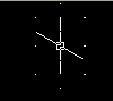
Figure 3.6.1.9a:
Command: l
10. Draw the left side of the cube. Your drawing now looks like Figure 3.6.1.10a.
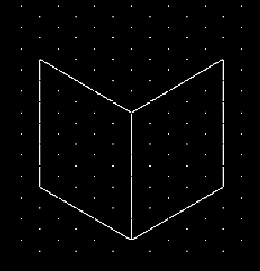
Figure 3.6.1.10a:
11. Toggle the crosshairs to 30 °/150 °. The crosshairs look like Figure 3.6.1.11a.
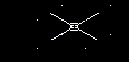
Figure 3.6.1.11a:
Command: l
12. Draw the top of the cube. The drawing now looks like Figure 3.6.1.12a.
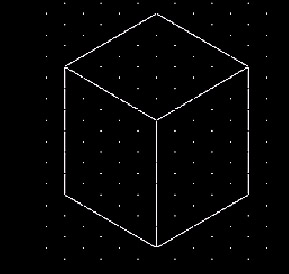
Figure 3.6.1.12a:
Command: save
13. Save your drawing in the C:\Steps\Lesson03 folder as MyCube.dwg .