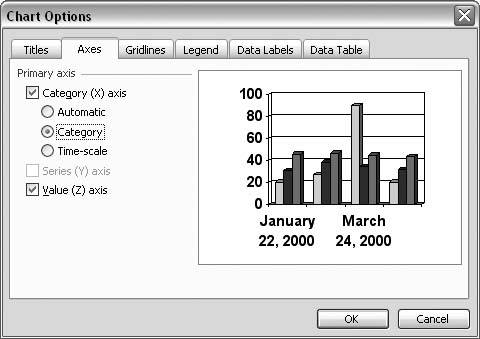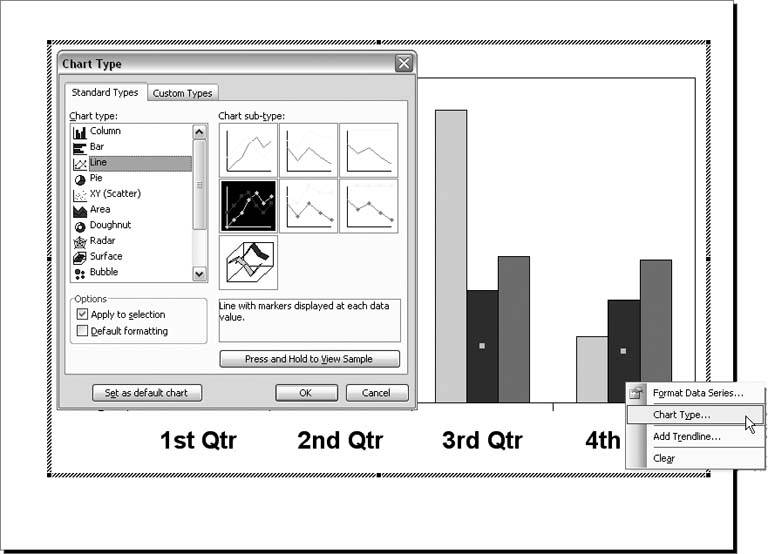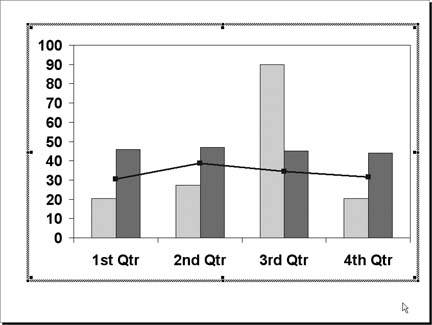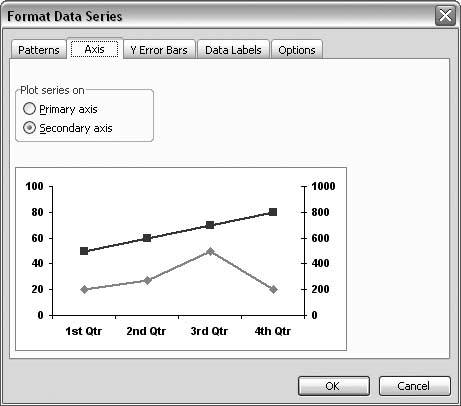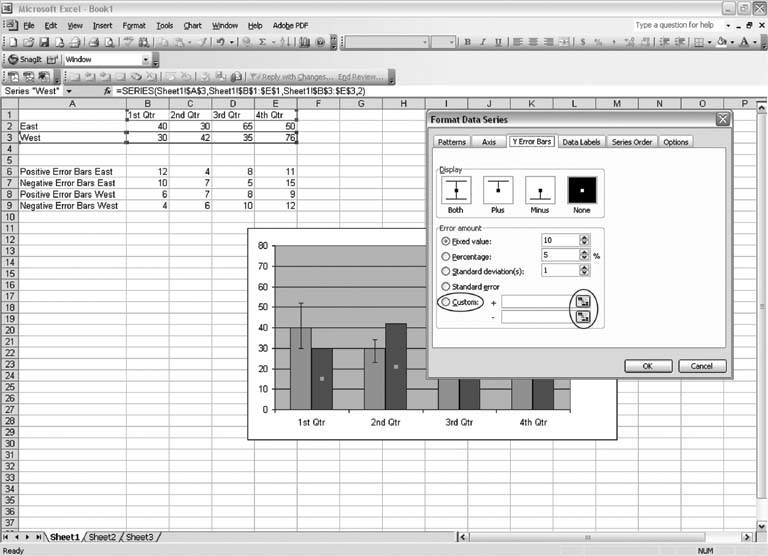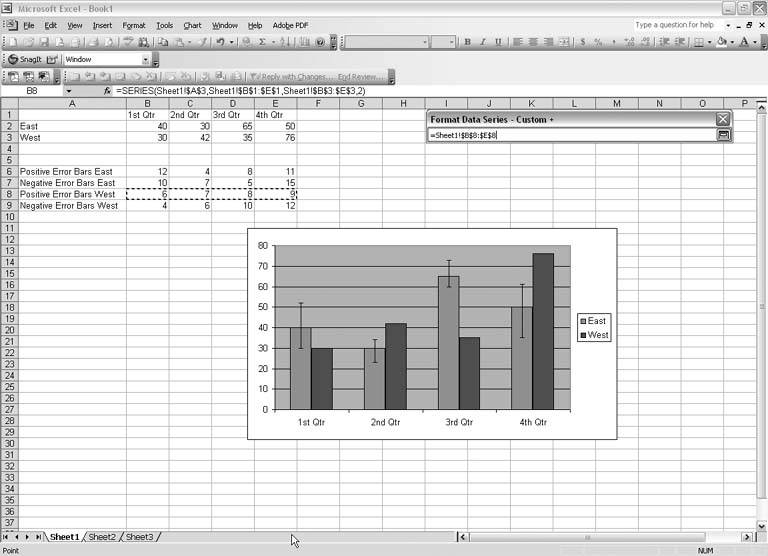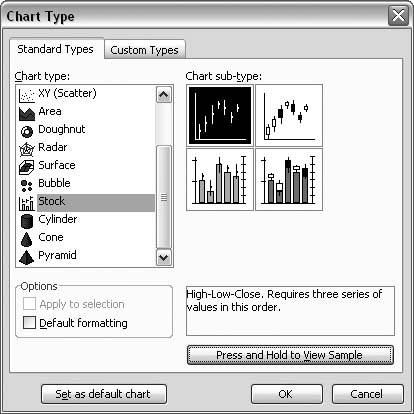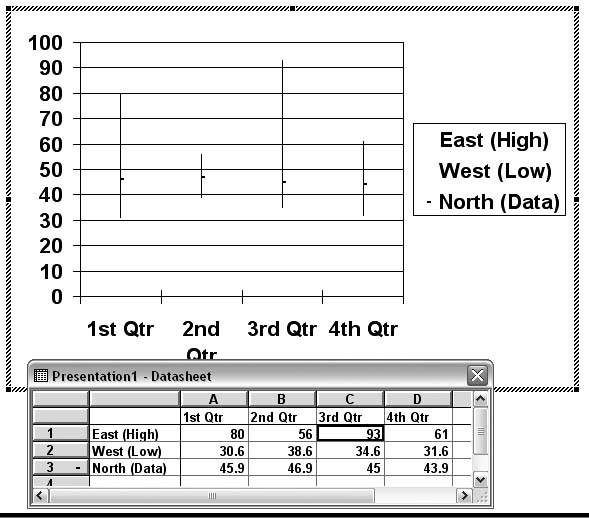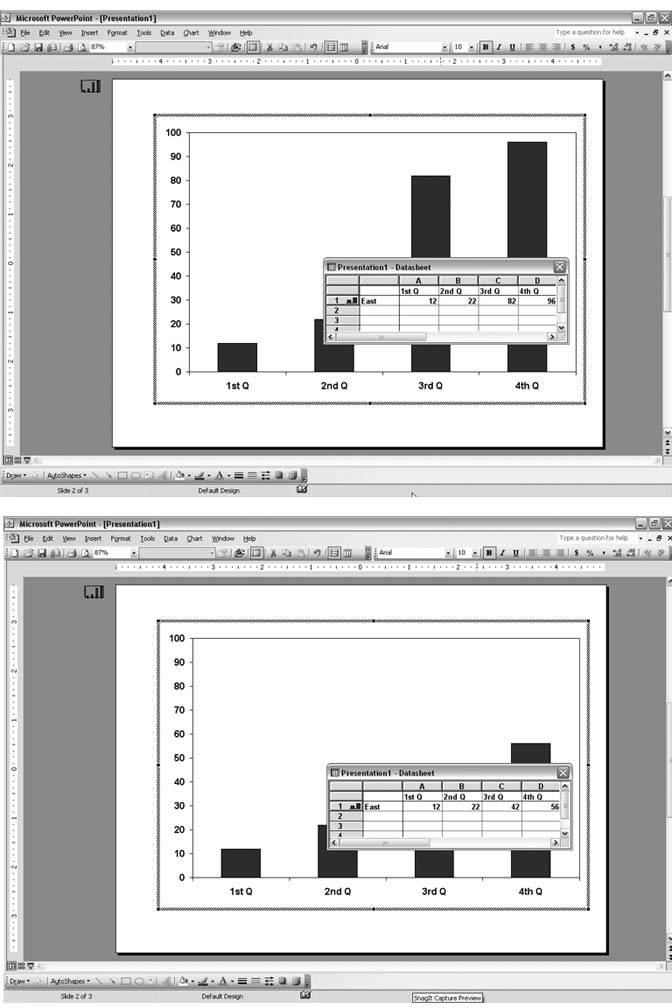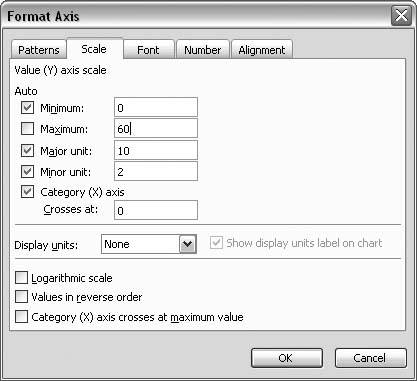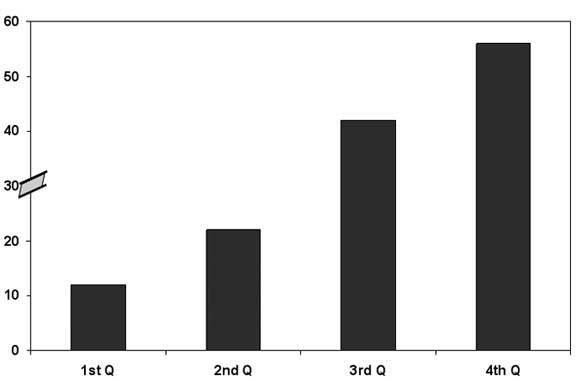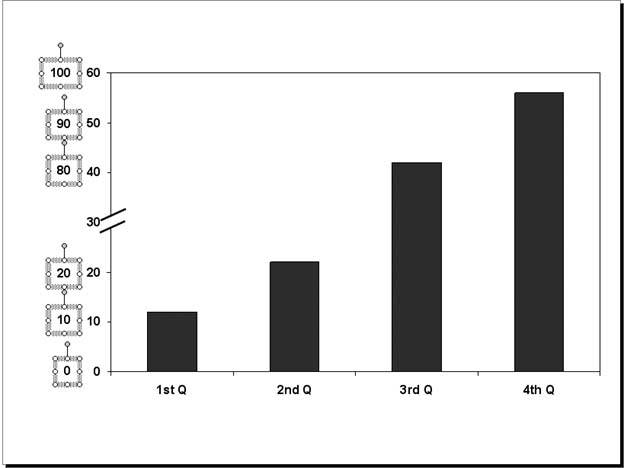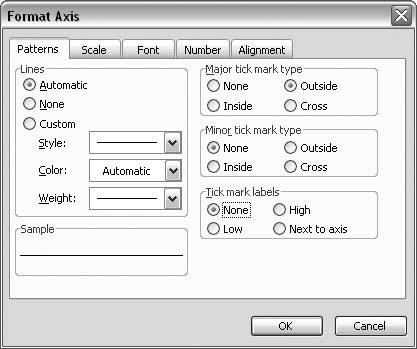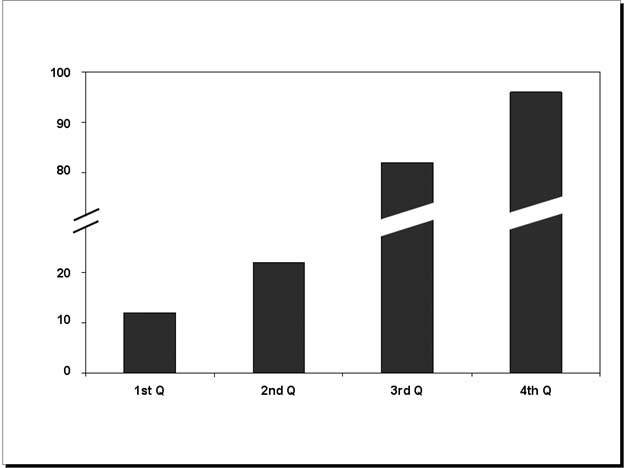Section 6.3. DATA
6.2. CREATING AND FORMATTING CHARTS6.2.1. Use Dates on the X-AxisTHE ANNOYANCE: I want the X-axis of my chart to be a bunch of dates. What do I do? THE FIX: Right-click the X-axis and choose Format Axis. Click the Number tab, and choose Date in the Category list (see Figure 6-10). If you don't see the date style you want in the Type list, choose Custom in the Category list and create what you need. For example, to display your dates as Friday, August 30, 2002, select Custom and input dddd, mmmm d, yyyy in the Type area. Figure 6-10. To specify the settings for numbers on your chart, choose from a variety of categories on the left: percentages, time, date, number (where you can set the number of decimal points), etc., and make category-specific adjustments on the right.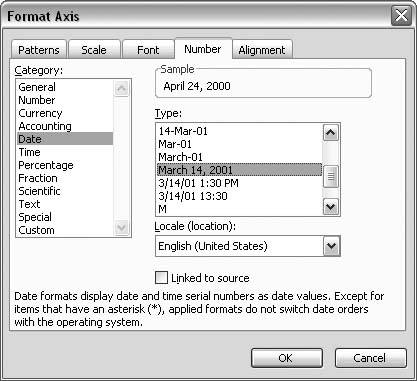 If, for some reason, the date in your chart does not show up properly even after you've selected the date format on the Number tab, select Chart Figure 6-11. Occasionally your axis won't behave correctly even after you've formatted the numbers. In that case, select Chart |
| Get Rid of Chart Junk |
As much as Edward Tufte frustrates me with his whole "Cognitive Style of PowerPoint" invective, he's still the godfather of displaying data. Take his advice and eliminate the extraneous clutter on your charts wherever you can: tick marks, axis labels coupled with data point labels, unreadable fonts, etc. And include a reference for the data on the slide. |
6.2.6. Remove Percent Markers from Y-Axis
THE ANNOYANCE: Our corporate style specifies that we use the word "Percent" in the Y-axis title and not put "%" on the Y-axis label numbers. That's fine, but all the charts I receive are already plotted as percentages. Is there an easy way around this?
THE FIX: There's no perfect way around this issue. The best way is probably to copy the data into Excel, multiply by 100, and paste it back into the PowerPoint datasheet. Of course, you must select Format  Number to change the datas number format to "number" or "general" instead of "percentage."
Number to change the datas number format to "number" or "general" instead of "percentage."
You can also remove the Y-axis labels. Select Format  Selected Axis, click the Patterns tab, choose None in the "Tick mark labels section (see Figure 6-23), and then add text boxes with just the numbers.
Selected Axis, click the Patterns tab, choose None in the "Tick mark labels section (see Figure 6-23), and then add text boxes with just the numbers.
Or you can draw a rectangle to cover the existing axis labels, select Format  AutoShape, click the Colors and Lines tab, and choose Background from the Color drop-down menu. Next, choose No Line from the Color drop-down menu in the Line area to make the cover blend into the background. Finally, add text boxes with the new axis labels.
AutoShape, click the Colors and Lines tab, and choose Background from the Color drop-down menu. Next, choose No Line from the Color drop-down menu in the Line area to make the cover blend into the background. Finally, add text boxes with the new axis labels.
6.2.7. Add Percent Markers to the Y-Axis
THE ANNOYANCE: Can I add a % symbol to the Y-axis labels without having to redo all the data? My chart looks almost exactly the way I want it to right now, and I'd really rather not have to reformat it.
THE FIX: Activate the chart, right-click the Y-axis and choose Format Axis. Click the Number tab, choose Custom from the Category list, and enter 0.0"%" in the Type box. The quotation marks tell MSGraph to add the percent sign as a text character without replotting the values as percents (see Figure 6-25).
Figure 6-25. You can add text to the numbers on your value axis by enclosing the text in quotation marks.
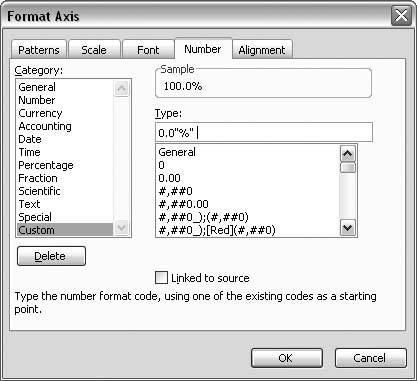
6.2.8. Reverse Order of Categories
THE ANNOYANCE: My chart is plotted backward! How can I change the order?
THE FIX: Activate the chart, select the category axis, choose Format  Selected Axis, click the Scale tab, and check the "Categories in reverse order box (see Figure 6-26).
Selected Axis, click the Scale tab, and check the "Categories in reverse order box (see Figure 6-26).
Figure 6-26. Check the "Categories in reverse order" box to reverse the plot order of categories.
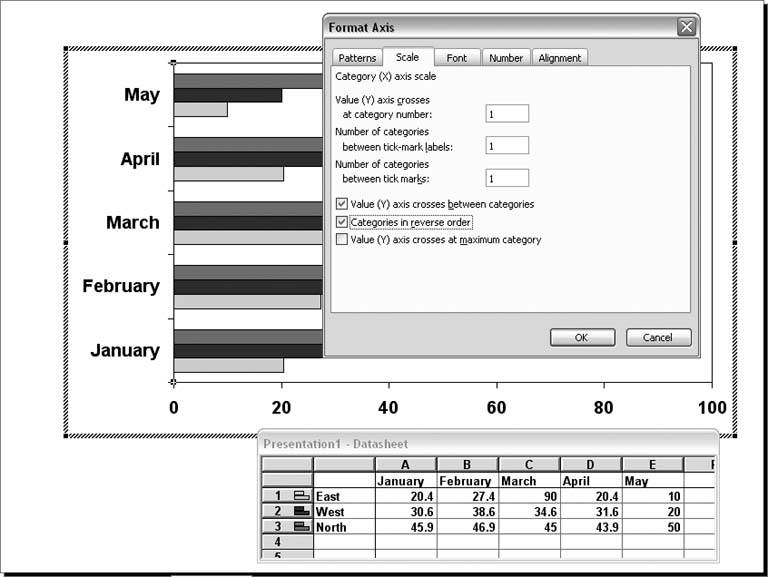
6.2.9. Insert Picture Fills
THE ANNOYANCE: Can I use a picture or clip art for my data points?
THE FIX: Sure! Select your data series, choose Format  Selected Data Series, click the Patterns tab, click the Fill Effects button, and click the Picture tab. Select an appropriate picture, check the settings you want (see Figure 6-27), and click OK.
Selected Data Series, click the Patterns tab, click the Fill Effects button, and click the Picture tab. Select an appropriate picture, check the settings you want (see Figure 6-27), and click OK.
Figure 6-27. In addition to the familiar solid colors, you can fill chart data points with pictures, patterns, gradients, and textures.
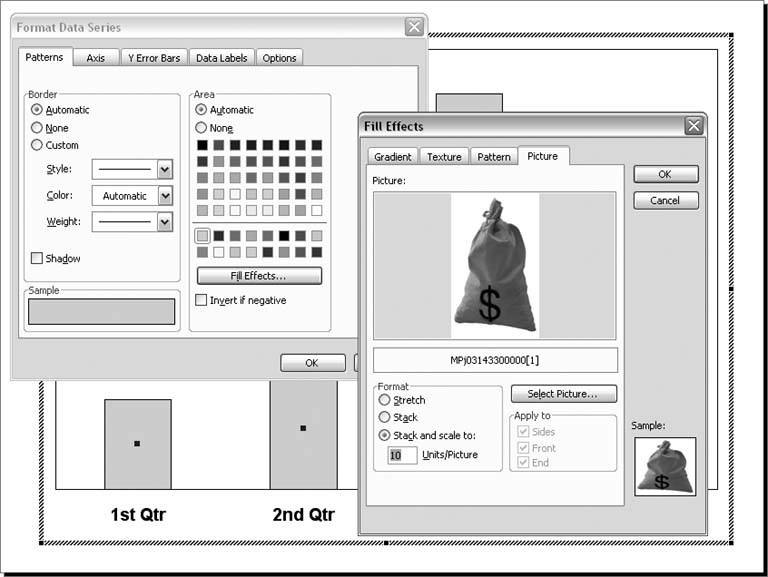
6.2.10. Change Chart Colors
THE ANNOYANCE: I don't like the colors on the chart in this template. How can I change the colors so I don't have to hand-format every single one?
THE FIX: The colors in a chart are actually tied directly to the slide color scheme. To change the colors in the chart, you must change the colors in the slide color scheme.
In PowerPoint 2002 and 2003, select Format  Slide Design, click Color Schemes in the task pane, and then click Edit Color Schemes at the bottom of the task pane. In PowerPoint 97 and 2000, select Format
Slide Design, click Color Schemes in the task pane, and then click Edit Color Schemes at the bottom of the task pane. In PowerPoint 97 and 2000, select Format  Slide Color Scheme and click the Custom tab. The first data series will take the color assigned to "Fills," the second series will use "Accent," the third will use "Accent and hyperlink," and the fourth, "Accent and followed hyperlink (see Figure 6-28).
Slide Color Scheme and click the Custom tab. The first data series will take the color assigned to "Fills," the second series will use "Accent," the third will use "Accent and hyperlink," and the fourth, "Accent and followed hyperlink (see Figure 6-28).
Figure 6-28. The slide color scheme governs the colors of data in charts.
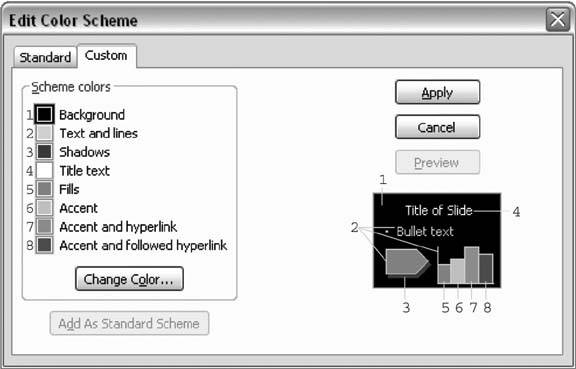
Or create your charts in Excel. Select Tools  Options, click the Color tab, and then click the Modify button to change any of the colors in any of the available swatches. Next, select File
Options, click the Color tab, and then click the Modify button to change any of the colors in any of the available swatches. Next, select File  Save and save the worksheet to your hard drive. You can then use it as a color master. Open another Excel workbook, create your chart, choose Tools
Save and save the worksheet to your hard drive. You can then use it as a color master. Open another Excel workbook, create your chart, choose Tools  Options, click the Color tab, and choose the color master file from the "Copy colors from drop-down menu. The menu lists only open Excel files, so make sure your color master file is open when you're ready to copy colors into a new file.
Options, click the Color tab, and choose the color master file from the "Copy colors from drop-down menu. The menu lists only open Excel files, so make sure your color master file is open when you're ready to copy colors into a new file.
6.2.11. Create a Default Chart
THE ANNOYANCE: Every single time I create a chart, I have to change the chart type from that stupid 3D column chart. Can I use a different chart type as the default?
THE FIX: Absolutely! Go find or create a chart you want as your default, choose Chart  Chart Type, click the Custom Types tab, choose the User-defined option, and click the "Set as default chart button. When asked if you're sure, click Yes, and then fill in the dialog box to add the chart to the list of user-defined charts (see Figure 6-29).
Chart Type, click the Custom Types tab, choose the User-defined option, and click the "Set as default chart button. When asked if you're sure, click Yes, and then fill in the dialog box to add the chart to the list of user-defined charts (see Figure 6-29).
Figure 6-29. Click the "Set as default chart" button to set a default chart style. Unfortunately, these user-defined and default charts are specific to a computer, not to a presentation or template file.
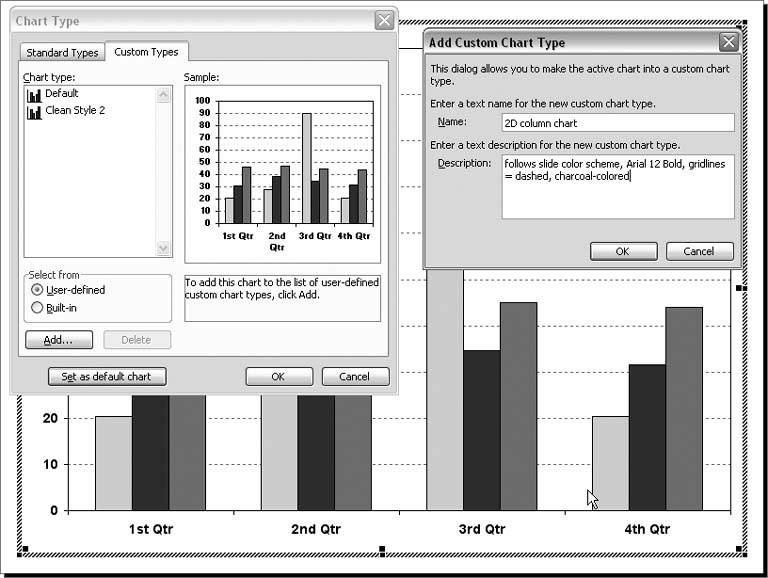
If you would just like to add a chart style to your arsenal to save some formatting time, simply click the Add button. This adds the chart to your user-defined chart style list, but it does not replace the default chart style. When you create default and user-defined charts, you should be aware of the following:
If your default chart follows your slide color scheme, when you create a new chart on a slide with a different color scheme, the chart will follow the new slide's color scheme.
User-defined charts are machine-specific settings. That means these chart styles do not travel with the template or the presentation.
The file GRUSRGAL.GRA contains your user-defined and default chart settings. If you want to try replacing another user's GRUSRGAL.GRA file with your own, you can usually find this file in the following folder: C:\Documents and Settings\[UserName]\Application Data\Microsoft\Graph. Replacing someone's GRUSRGAL.GRA file will delete any user-defined chart styles he may have created.
You cannot globally change the fill color swatches on the Patterns tab (see Figure 6-30). You can, however, modify these swatches (select Tools
 Options, click the Color tab, and click the Modify button) for an Figure 6-30. The colors you see on the Patterns tab reset to these default colors each time you create a new chart. However, the colors indicated do change according to the slide color scheme.
Options, click the Color tab, and click the Modify button) for an Figure 6-30. The colors you see on the Patterns tab reset to these default colors each time you create a new chart. However, the colors indicated do change according to the slide color scheme. 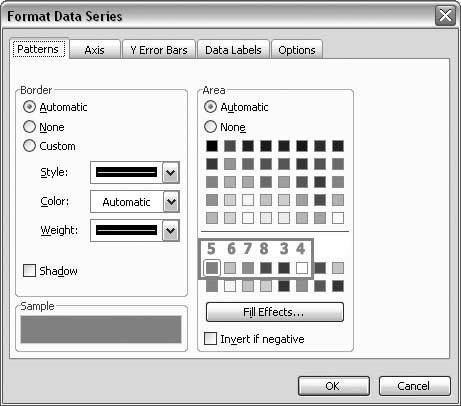
If you need more colors for your charts, modify the 40 fill color swatches. Select Tools
 Options, click the Color tab, and click the Modify button. Next, create a chart using those colors and include it on a slide. Instruct your users to paste that slide and change the data in the chart to create more charts.
Options, click the Color tab, and click the Modify button. Next, create a chart using those colors and include it on a slide. Instruct your users to paste that slide and change the data in the chart to create more charts.
6.2.12. Reset the Default Chart Style
THE ANNOYANCE: I tried to create a new default graph style, but I messed up. How do I get the old default chart back?
THE FIX: Just delete the current default chart type and it will reset to the original. Select Chart  Chart Type, choose the User-defined option, choose Default from the list, and click the Delete button.
Chart Type, choose the User-defined option, choose Default from the list, and click the Delete button.
6.2.13. Charts Recolor When Pasted into Presentations
THE ANNOYANCE: When I paste my chart into a different presentation, it changes colors.
THE FIX: Before you paste the slide or chart into the new presentation, select it and choose View  Toolbars
Toolbars  Picture. Click the Recolor Chart button and choose None from the options (see Figure 6-31). You may want to experiment with selecting the recolor "only text and background option as well (see Figure 6-32).
Picture. Click the Recolor Chart button and choose None from the options (see Figure 6-31). You may want to experiment with selecting the recolor "only text and background option as well (see Figure 6-32).
Figure 6-31. Click the Recolor Chart button on the Picture toolbar to specify what happens to the chart colors when you paste the chart onto a slide using a different color scheme.
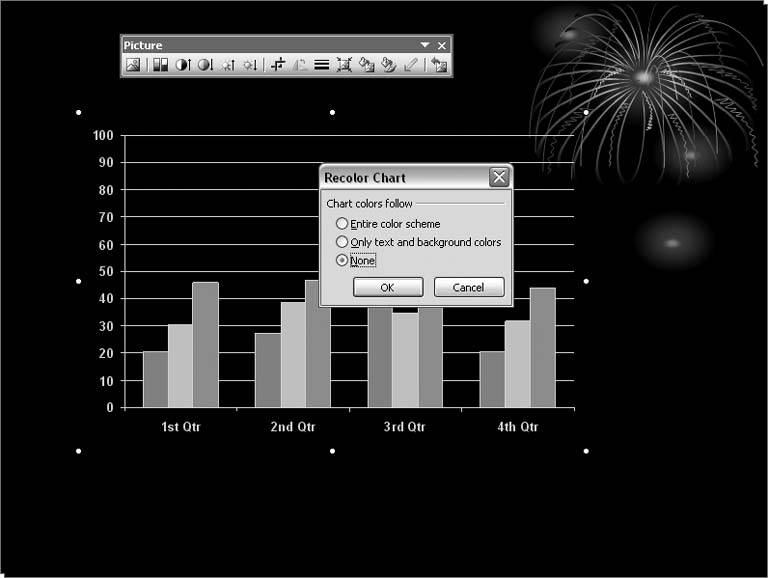
Figure 6-32. The top chart shows what happens when you paste the chart after choosing None in the Recolor Chart options. The chart on the bottom shows the results of choosing to recolor "only text and background."
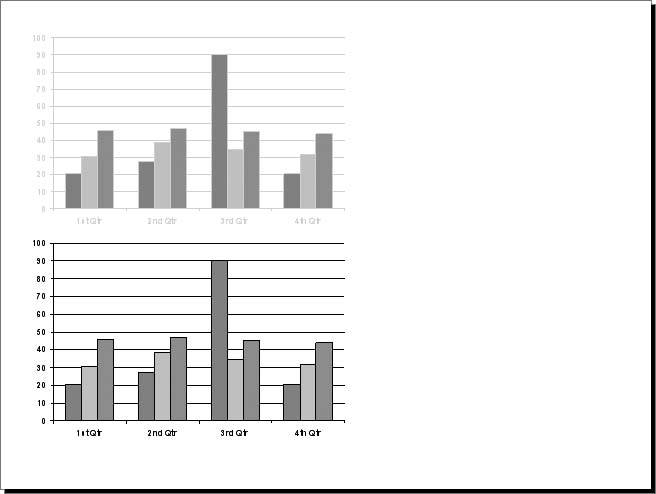
Alternatively, you can select the chart after you've pasted it into the new presentation and choose the Recolor Chart button on the Picture toolbar. This technique also works well on Excel charts imported into PowerPoint, and is a fantastic way to leverage Excel's color management (in Excel, choose Tools  Options, click the Color tab, and make a selection from the "Copy colors from drop-down list) on charts in PowerPoint.
Options, click the Color tab, and make a selection from the "Copy colors from drop-down list) on charts in PowerPoint.
6.2.14. Change Settings for Printing in Black and White
THE ANNOYANCE: I have a chart with a bunch of data points, and I can't tell them apart when I print to a black and white printerall the different shades of gray are too close. What should I do?
THE FIX: Specify pattern fills for some of the data points or series. Right-click a data series, choose Format Data Series, click the Patterns tab, click the Fill Effects button, and click the Pattern tab (see Figure 6-33). For maximum contrast, choose black for the Foreground and white for the Background colors. Of course, do this type of thing on a copy of the slide or presentation so you don't mess up the colors on the real presentation files. You may also need to change the actual color of some of the data points to black, white, medium gray, and light gray.
Figure 6-33. Adding a pattern fill to a data point or data series makes it easy to identify in black-and-white prints.
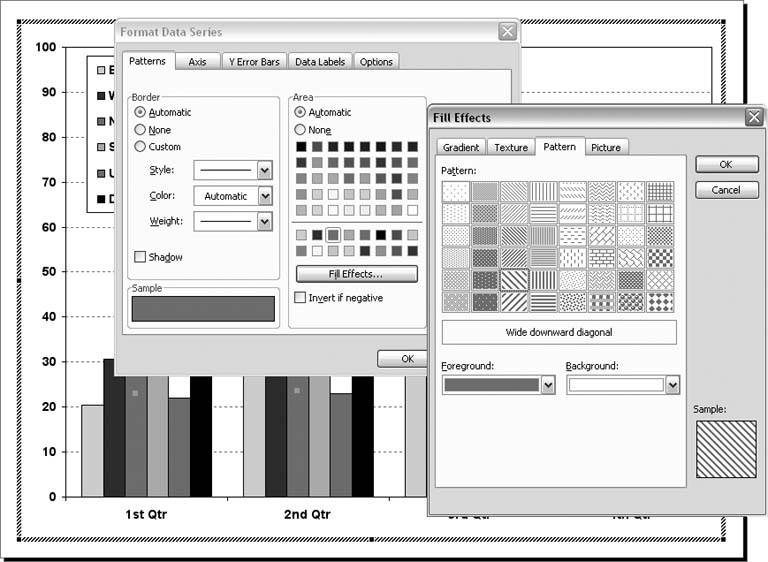
Don't forget to check the Black and White settings for the chart. Click the slide to deactivate the chart and select View  Color/Grayscale
Color/Grayscale  Grayscale or Pure Black and White. (In PowerPoint 97 and 2000, select View
Grayscale or Pure Black and White. (In PowerPoint 97 and 2000, select View  Black and White.) Next, right-click the chart, select the Grayscale or Black and White setting, and choose another option from the list (see Figure 6-34).
Black and White.) Next, right-click the chart, select the Grayscale or Black and White setting, and choose another option from the list (see Figure 6-34).
Figure 6-34. Black and White or Grayscale settings also have some bearing on how a chart looks when printed in black and white. Unfortunately these settings apply to the chart as a whole and cannot be applied to the individual elements of the chart.
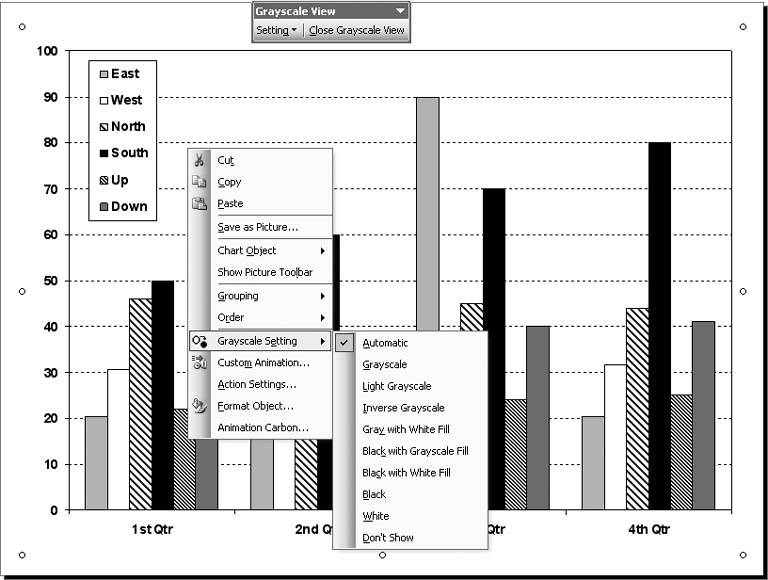
6.2.15. Charts Appear Flipped
THE ANNOYANCE: My office upgraded to PowerPoint 2002, but when I view the charts I created in PowerPoint 2000, they appear flipped. Do we have to downgrade to 2000?
THE FIX: Open the file in PowerPoint 97 or 2000, select the chart, choose Draw  Rotate or Flip to rotate it appropriately, and save the presentation.
Rotate or Flip to rotate it appropriately, and save the presentation.
Unfortunately, you can't reset charts to their original orientation in PowerPoint 2002 or 2003.
6.2.16. Charts Resize When Opened
THE ANNOYANCE: When I double-click my chart and open it, it's not the same size as on the slide.
THE FIX: This is because you dragged the edges of the chart when you were looking at it on the slide. And you didn't drag the edges proportionately (that is, drag the corner). To fix it, close the chart, right-click it, choose Format  Object, click the Size tab, specify 100% in the Scale area, and click OK. Then double-click to open and resize the chart by dragging the "herringbone edges (see Figure 6-4 earlier in this chapter).
Object, click the Size tab, specify 100% in the Scale area, and click OK. Then double-click to open and resize the chart by dragging the "herringbone edges (see Figure 6-4 earlier in this chapter).
Resize a chart only when it is activated. If you must resize a chart when it's not activated, maintain its aspect ratio by dragging a corner.
| Other Charting Options |
If compatibility is not a huge issue for you, there are a number of charting programs available aside from Excel and PowerPoint's Microsoft Graph. Some do extensive statistical functions and analysis, others are best at making pretty charts from the data. Most of the heavy-duty statistical programs will at least export images, which you can then insert into PowerPoint. Others will insert into slides as OLE linked or embedded objects. Some even convert graphs to Flash and other formats, which often allows for sophisticated animations.
|
EAN: 2147483647
Pages: 83