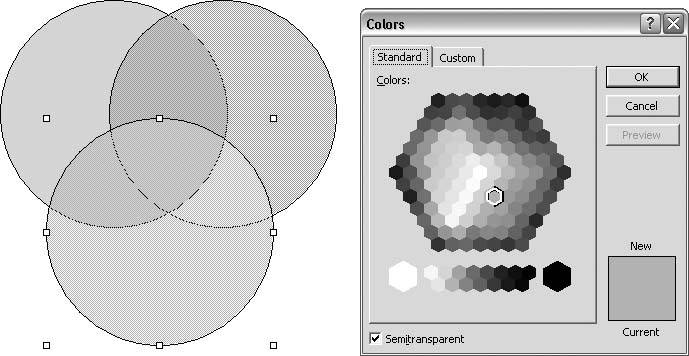Chapter 6. Charts and Graphs
5.3. OTHER DRAWING TOOLS5.3.1. Connect ConnectorsTHE ANNOYANCE: I like the connectors on PowerPoint's AutoShape menu, but I can't always get them to connect at the right place. Any suggestions? THE FIX: It would be nice if we could specify anchor points for connectors, but that's not possible. One workaround is to create an invisible shape and anchor to it. First, you need to understand the anatomy of a connector. When you select a connector from the AutoShapes menu, the available anchor points show up when you move your mouse over objects on the slide (see Figure 5-16). These anchor points are automatically generated based on the object in question. Figure 5-16. Connection points show up as little blue dots when you hover your mouse over an object while you have a connector selected in the AutoShapes menu. When you click on one of the blue dots, one end of the connector is anchored. Anchor the other end by clicking on another blue dot. But what if there's no anchor point where you need it to be? One solution is to create a "dummy" AutoShape and connect to it. Move the dummy shape into place so it "connects" where you want it to on the real object (see Figure 5-17). Figure 5-17. Move the dummy shape into place so it looks like the connector connects to the real object instead.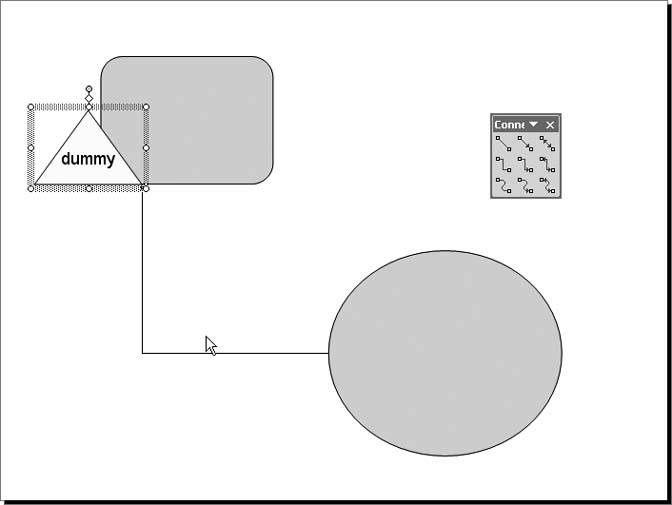 Once in place, right-click the dummy shape and choose Format AutoShape. In the Fill section, choose No Fill from the Color drop-down menu, and in the Line section, choose No Line from the Color drop-down menu (see Figure 5-18). The dummy object will be invisible, and the connector will seem as if it connects to the visible shape on the slide. To keep your connector connected, select the dummy shape and the visible shape and select Draw Figure 5-18. Format the dummy shape with no line and no fill to make it invisible on the slide.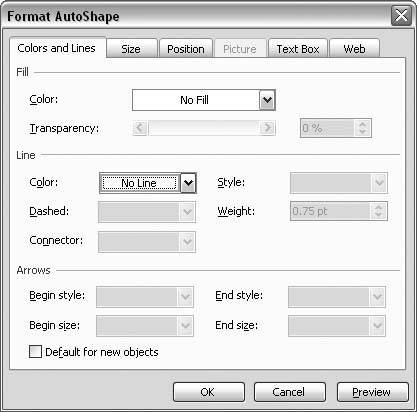 5.3.2. Make Selected Tool "Sticky"THE ANNOYANCE: I have to draw about a million oddball shapes on this slide, and I'm getting cramps in my hand from choosing AutoShapes THE FIX: Any tool or menu you see with dots at the top can be dragged so it floats in your workspace (see Figure 5-19), which usually makes it much easier to get to. You can also dock these "tear away" menus in the same areas where you dock toolbars. Figure 5-19. A line of dots at the top of a fly-out menu means you can "tear" the menu from its base and place it wherever is convenient.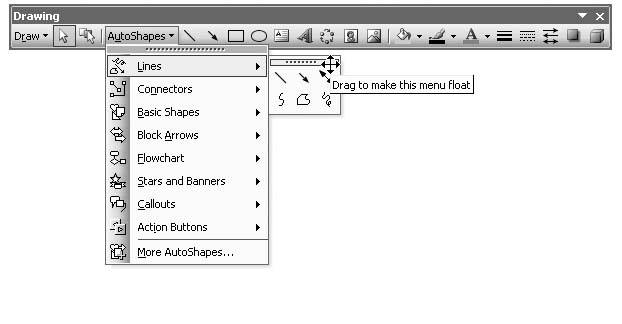 In addition, double-clicking a tool's icon lets you use it repeatedly until you click the tool icon again or hit the Esc button on your keyboard to toggle it off. 5.3.3. Draw a Half-CircleTHE ANNOYANCE: How in the heck do I draw a half-circle in PowerPoint? Is there a half-circle AutoShape or something? THE FIX: PowerPoint does have a half-circle AutoShape, but it's really hard to find. Choose "More AutoShapes" from the AutoShapes menu on the Drawing toolbar. The Clip Art task pane will open, displaying more AutoShapes to choose from. Type chord in the Search box at the top of the pane and click the "Go" button to perform the search. Click on the chord AutoShape (see Figure 5-20) to place it on your slide. To get rid of the shadow, select the Shadow Style button on the Drawing toolbar and click "No Shadow" (see Figure 5-21). Figure 5-20. Search for "chord" in the Clip Art task pane to find PowerPoint's semicircle shape. Figure 5-21. You can add or remove shadows to objects using the Shadow Style options on the Drawing toolbar.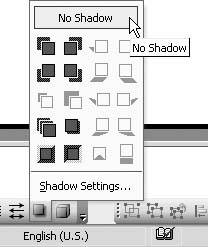 Actually, you can create semicircles in PowerPoint in several different ways. One fairly easy way is to use the Pie Slice shape. On the Drawing toolbar, select AutoShapes Drag a yellow diamond handle on the pie slice shape and let go when the dotted line is in the proper position (see Figure 5-22). Turning off the shadow on the pie slice shape may help as you create the half circle. Figure 5-22. Many AutoShapes have yellow diamond handles to help you proportion the AutoShape. Just click and drag the diamond and let go when the dotted line indicates the desired shape.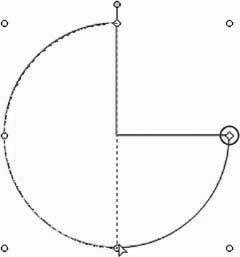 Another slick way to create a half circle is to use the Arc AutoShape (select AutoShapes Figure 5-23. This half circle consists of three parts: two quarter-circle arcs and one straight line.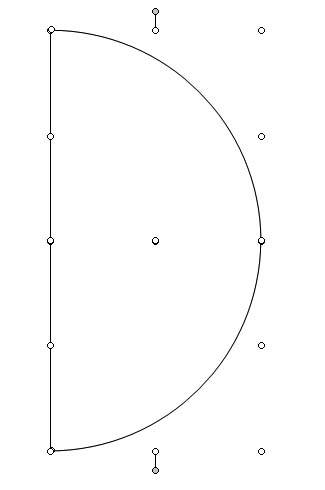 If you need to add a fill color to this half circle, select the three shapes (two quarter-circle arcs and a straight line) and choose Draw 5.3.4. Edit Points Refines DrawingsTHE ANNOYANCE: I'm trying to trace my company logo to create an object shaped like the logo, but none of the line drawing toolsCurve, Freeform, or Scribblegives me enough control. Is there a way to edit a line after I've drawn it on a slide? THE FIX: Draw your line, right-click it, and select Edit Points to access PowerPoint's version of Bezier curves. Note: Developed by Pierre Bézier in the 1970s, Bezier curves are mathematically defined lines with end points and control points. When you drag a control handle on a Bezier curve, it changes the underlying equations, which in turn changes the shape of the curve. PowerPoint actually gives you six line tools to draw with: Line, Arrow, Double Arrow, Curve, Freeform, and Scribble. The first three are pretty straightforward to use: just select one by clicking on AutoShapes Figure 5-24. Tools to draw lines, arrows, and double-headed arrows are available on the AutoShapes menu.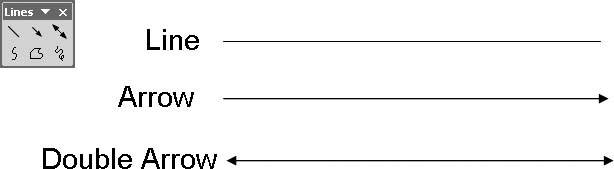 To use the Curve tool, select it (AutoShapes The Freeform tool (AutoShapes The Scribble tool (AutoShapes Don't worry if you have trouble drawing exactly the line or shape you want because you can right-click and choose Edit Points to refine the form after you've finished drawing it. Once you're in "Edit Points Mode," you can click one of the black points (Microsoft calls them "vertexes") and drag to reform your object (see Figure 5-25). Right-click the line itself to add or delete vertexes as necessary, or Ctrl-click a vertex to delete it. Left-clicking and dragging on the line will also add a vertex, but it's difficult to do without inadvertently changing the shape of your line. Click outside of the selected area to deactivate "Edit Points Mode." Figure 5-25. Turn on Edit Points with a right-click and then drag the points to change a line or object.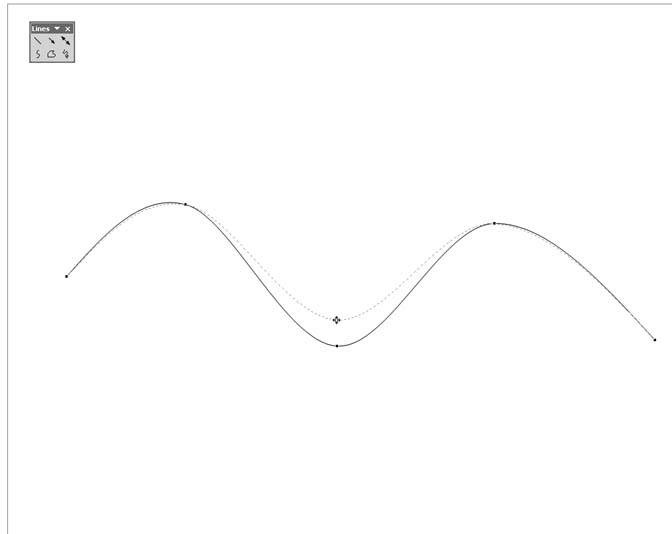 You can also right-click directly on the vertexes to change them to smooth, straight, or corner points. This activates Bézier Curves, which are represented by the blue lines and white handles you see in Figure 5-26. Click and drag the white handle at the end of a blue Bézier control to further refine your line or object. Figure 5-26. Click and drag a Bezier Curve control line to further refine your object. The further away from the object you drag, the more dramatic the change to the object.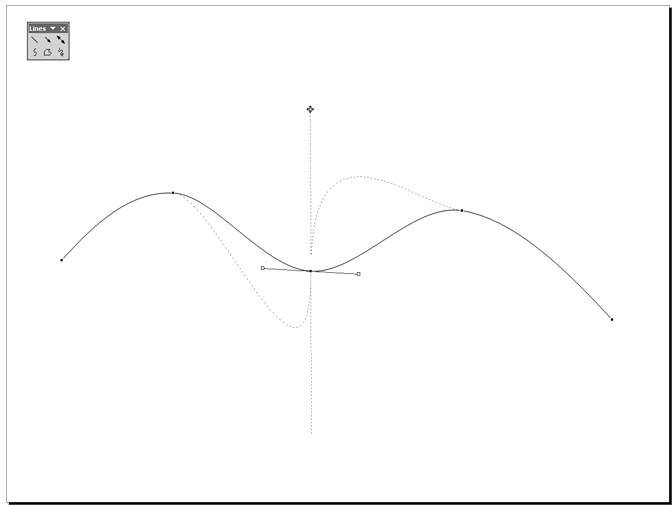 5.3.5. Edit Points Not AvailableTHE ANNOYANCE: Okay, okay, you've convinced me that Edit Points are cool and useful. Problem is, they're grayed out on this AutoShape, so I can't use 'em. Now what? THE FIX: You must convert the AutoShape to a "drawing object" before you can use Edit Points. Copy or cut the AutoShape. Select Edit 5.3.6. Alignment Tools Are Grayed OutTHE ANNOYANCE: I'm trying to align an object on my slide, but the alignment tools are grayed out. How do I make them available again? THE FIX: The alignment tools will be available, depending on what you've selected. Generally speaking, you need to have more than one object selected for the alignment tools to work. Think about itif you've selected only one item, there's nothing to align your selected object to. The exception is if you choose "Relative to Slide" from the Align or Distribute menu (see Figure 5-27). Relative to Slide lets you position one object relative to the edges of the slide, so if it is selected, all alignment tools will be available even if you have only one object selected. Figure 5-27. If the alignment tools are grayed out, make sure you have more than one object selected on the slide. Alternatively, elect to align just one selected object relative to the edges of the slide.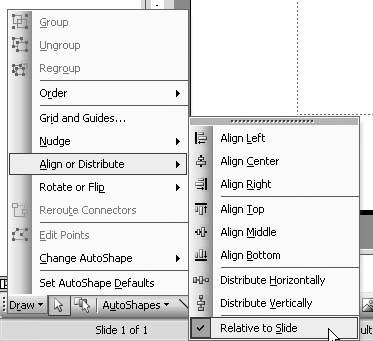 5.3.7. Use Alignment Tools to Distribute ObjectsTHE ANNOYANCE: I need to arrange some text boxes so they're evenly spaced on the slide. What's the best way to do this? THE FIX: Select the text boxes, and then click Draw Figure 5-28. Use Distribute Horizontally and Vertically to quickly arrange objects on your slide. The image on the left shows the original slide with five objects. The middle image shows these objects distributed horizontally, and the image on the right shows the objects distributed horizontally "Relative to Slide."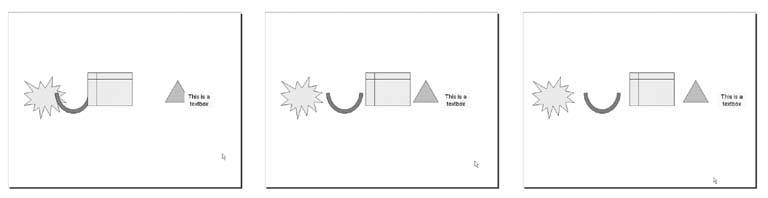 If you do not use "Relative to Slide," you must select at least three objects in order for the Distribute options to be available. In this case, the objects are distributed in relation to the two objects on the outside edge. 5.3.8. Rotate Objects with PrecisionTHE ANNOYANCE: I need to rotate a shape 60 degrees clockwise. What's the easiest way for me to do this? THE FIX: You can rotate objects in PowerPoint in a lot of ways. Probably the most precise method is to double-click the object to open the Format AutoShape dialog box and type the degrees of rotation on the Size tab (see Figure 5-29). Figure 5-29. In the Format AutoShape dialog box, you can type in a precise number of degrees to rotate an object. Type positive numbers to rotate clockwise and negative numbers to rotate counterclockwise. 5.3.9. Rotate Objects on the FlyTHE ANNOYANCE: I'm terrible at geometry, so I never know how many degrees to type in the rotation box. Can I just drag to rotate until it looks good? THE FIX: Sure, you can simply drag the green rotation handle on an object (see Figure 5-30) to rotate it. Hold down the Shift key while dragging if you want to constrain the rotation to 15-degree increments. Hold down the Ctrl key while dragging to rotate the object around its middle, bottom point (see Figure 5-31). Figure 5-30. Use the green handle to rotate objects. The mouse cursor will turn into a four-headed arrow; then just drag to rotate the object. If your object lacks a green handle, you can select Draw Figure 5-31. Press the Ctrl key while you drag to rotate an object. This will force it to rotate around its middle, bottom point. Otherwise, the object rotates around its center.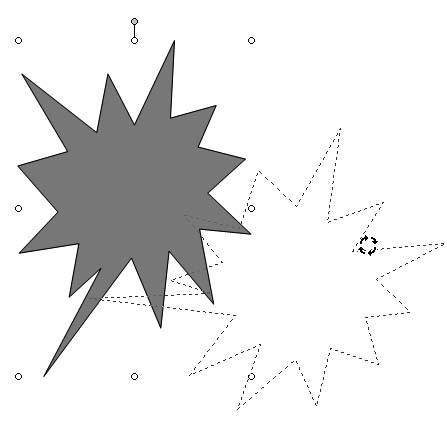 5.3.10. Format One Object in a GroupTHE ANNOYANCE: I grouped a bunch of stuff, animated the group, and now I need to change the color on one line. If I ungroup everything, I'll lose all the animation. Is there anything I can do? THE FIX: Click the group, and then click again on the specific object in the group. The typical selection handles will become filled selection handles (see Figure 5-32). When you see that type of selection handle, it means that an individual object is selected in the group, and any formatting changes you make will apply only to that object, and not to the group as a whole (see Figure 5-33). You can't resize the object (e.g., make a line longer), though. The ability to format one object in a group was introduced in PowerPoint 2002. In PowerPoint 97 and 2000, you can't format an individual object in a group. If you ungroup so you can edit an object, you can use a third-party add-in, such as Animation Carbon or Effects Library, to reapply an animation sequence after you make your edits and regroup (see Chapter 7 for more information on these add-ins). Figure 5-32. Filled selection handles indicate that an individual object is selected within objects that have been grouped.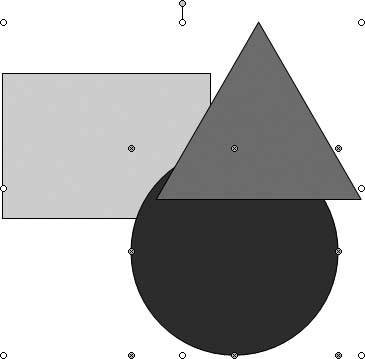 Figure 5-33. In PowerPoint 2002 and 2003, you can select just one object in a group, which allows you to apply formatting to only that object. In this picture, the fill color and line weight have been changed on the circle.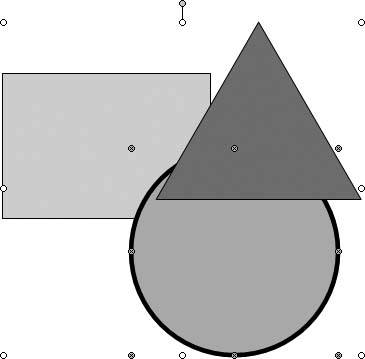 5.3.11. Spellcheck WordArt ObjectsTHE ANNOYANCE: I used some Word Art in my presentation, but when I gave the presentation, I noticed that I misspelled one of the words. Can you spellcheck WordArt objects? THE FIX: No, spellcheck will not check WordArt (see Table 5-1).
How do you know for sure if the type of object you're working with will be spellchecked? Open a new, blank presentation and insert or create your object and include an intentionally misspelled word. Select Tools 5.3.12. Where Are Outlined Fonts?THE ANNOYANCE: I want to use outlined fonts in my presentation. How do I do this? THE FIX: You can use WordArt to create outlined text in PowerPoint, but regular PowerPoint text doesn't have an outline option. To create outlined text in WordArt, select Insert Figure 5-34. Select the first style in the WordArt Gallery to create outlined fonts.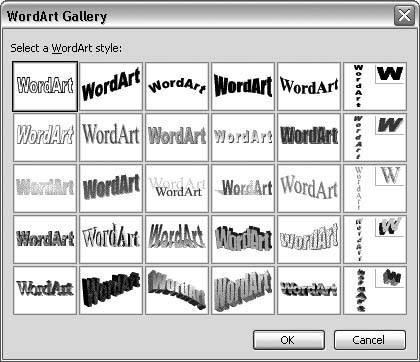 Right-click the WordArt object and choose Format Figure 5-35. The WordArt toolbar includes tools to adjust letter height, create vertical text, change the text alignment, and fine-tune character spacing.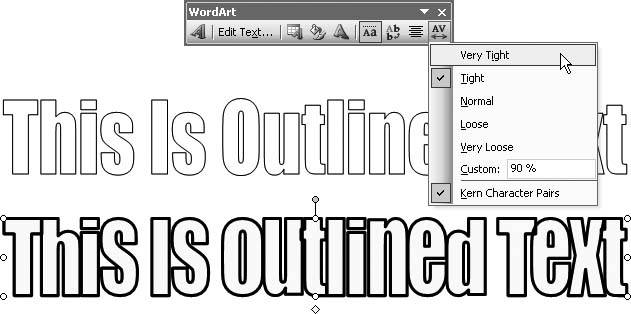 You can also use programs such as Adobe Illustrator to create outlined text, and then export it into PowerPoint as a .png file. To insert the text onto your slide, select Insert Both of these methods are rather tedious, so you may want to reconsider using outlined text in your presentation or reserve it for small bits of text only. 5.3.13. Create Mirrored TextTHE ANNOYANCE: There should be a way to create mirrored text. I tried dragging the right side of the text box over the left edge, but all it did was move my text box. THE FIX: You'll have to use WordArt to create mirrored text. Or you can copy or cut your text box, select Edit Interestingly enough, you can drag the bottom and top edges of a text box over each other to create vertically mirrored text. You only have to resort to WordArt or Paste Special for horizontally mirrored text. 5.3.14. Word Wrap Around an AutoShapeTHE ANNOYANCE: I want to wrap my text around a diamond-shaped object. This is easy to do in Word, but I can't figure it out in PowerPoint. THE FIX: PowerPoint doesn't have a word wrap feature like Word does (see Figure 5-36), but you can always copy the text and object in Word, and then in PowerPoint select Edit Another option is to add manual line breaks in appropriate spots to the text in PowerPoint. Press Shift+Enter to create "soft" line breaks, which moves your text to the next line but keeps it as part of the same paragraph (see Figure 5-37). This usually helps with any line spacing issues caused by using "regular" Enter. Figure 5-36. To use the Word Wrap feature in Word, right-click the object and select Format AutoShape (or Format Picture, Format Object, etc.). Set the wrapping style on the Layout tab.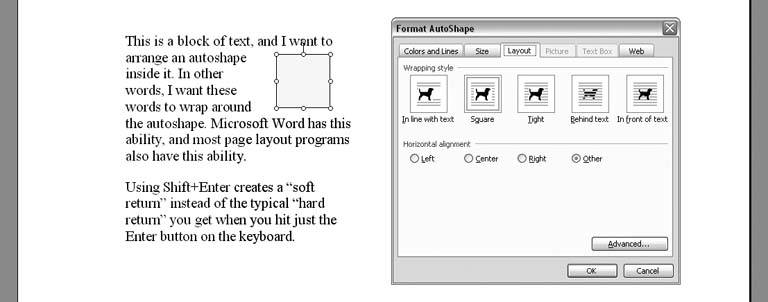 Figure 5-37. Press Shift+Enter to create "soft returns," also known as "soft line breaks," in most applications. PowerPoint is no exception.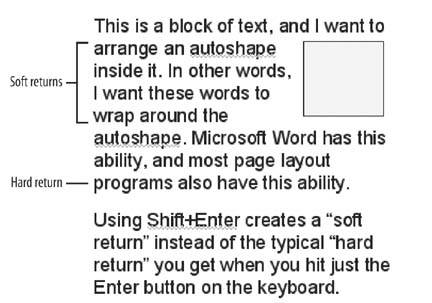 5.3.15. Change the Color of a ShadowTHE ANNOYANCE: I know how to add a shadow to text, but how do I change the color of the shadow? I tried changing the shadow color in the slide color scheme, but it didn't help. THE FIX: PowerPoint actually has two shadow tools: one on the Formatting toolbar near the other text formatting icons like bold, italic, and underline, and one on the Drawing toolbar next to the 3D settings. The shadow tool on the Formatting toolbar works on text only, and it applies the shadow color automatically, based on the colors you've used for your slide background and font. This shadow is almost always black, white, or a shade of gray, although you'll occasionally see a color like steel blue. The point is that you can't control this shadow color. If you need to control the shadow color on your object or text, use the shadow tool on the Drawing toolbar. Select the text box or object, click the Shadow Style icon on the Drawing toolbar, and choose a type of shadow from the fly-out menu (see Figure 5-38). Figure 5-38. The type of shadow available in the Shadow Style list depends on the type of object you've selected. Only five shadow styles are available to apply to text.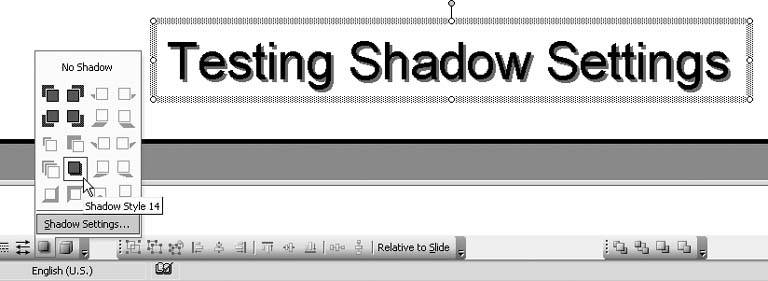 To change the color or other attributes, click Shadow Settings on the fly-out menu to open the Shadow Settings toolbar. You can use these tools to nudge the shadow closer to or farther away from the text or object, or to select different colors for the shadow (see Figure 5-39). Figure 5-39. The Shadow Settings toolbar includes the tools to change the shadow color and to adjust the distance of the shadow from the original object.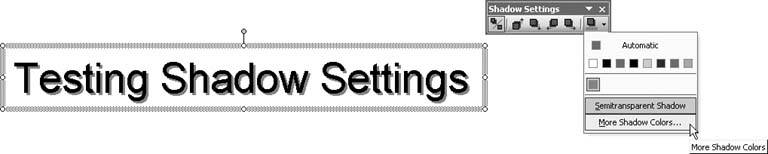 If you click the Semitransparent Shadow option and then click the More Shadow Colors option, you'll see that the shadow transparency setting has automatically been moved to 50%. In PowerPoint 2002 and 2003, you can further refine the transparency by dragging the transparency slider: move it to the right for a more transparent shadow or to the left for a more opaque (less transparent) shadow (see Figure 5-40). Click the Preview button to see how the transparency slider affects your object. A couple of caveats: if your text box has a fill color, any shadows you apply using the Shadow Style tool on the Drawing toolbar will apply to the text box, not to the text itself. Also, the Semitransparent Shadow option does not work on text, even though you can select it and make transparency adjustments when working with Shadow Styles on a text box. If, however, the text box has a fill, the Semitransparent Shadow option will be applied to the fill. Figure 5-40. Control the transparency of a shadow with the transparency slider in the Colors dialog.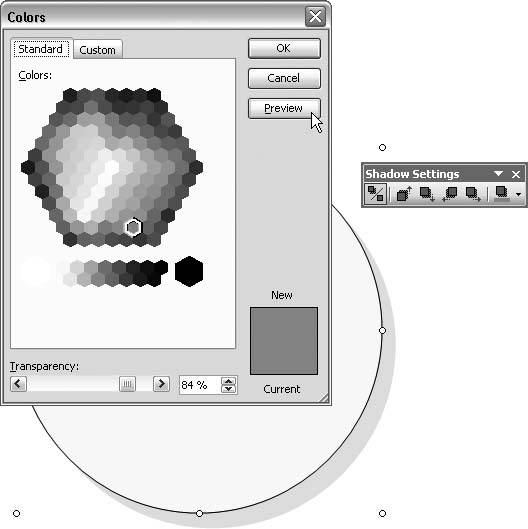 5.3.16. Give a Photo Soft EdgesTHE ANNOYANCE: When I insert pictures onto slides, I'd like to soften the edges so they blend into the background a little. Can I do this in PowerPoint, or do I have to use an image editor? THE FIX: One way to simulate soft edges in PowerPoint is to create rectangles with semi-transparent gradients to cover the picture's edges. To create the semitransparent gradient, double-click the rectangle to open the Format AutoShape dialog box. On the Colors and Lines tab, choose Fill Effects from the Color drop-down menu in the Fill area. Click the Gradient tab, choose the "One color" option, and elect to follow the background color scheme (see Figure 5-41). Set the transparency to an appropriate amount, and choose the direction of the gradient. If you check the "Rotate fill effect with shape" box, you can create just one rectangle and then copy and resize it to cover the other three edges. How successful you are with this technique often depends on your slide background and the image in question, but it will often do in a pinch. Figure 5-41. You can use rectangles filled with semitransparent gradients to soften the edges of photos.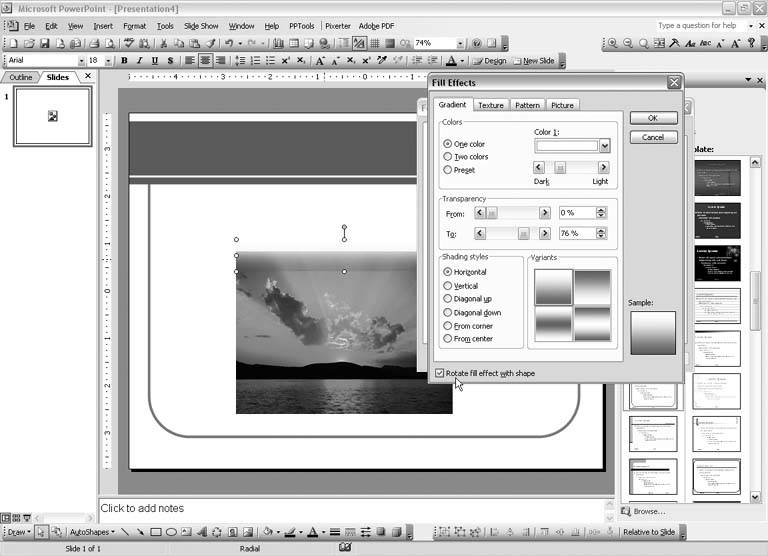 5.3.17. Add a Watermark to a SlideTHE ANNOYANCE: I want to add a watermark to my slide, but I can't figure out how. THE FIX: How you do this really depends on what you want to use for the watermark. If you need to use a picture as a watermark, insert your picture or clip art as usual. In PowerPoint 2002 and 2003, click Color on the Picture toolbar and choose Washout (see Figure 5-42). In PowerPoint 97 and 2000, click Image Control on the Picture toolbar and choose Watermark. Figure 5-42. The Color tool on the Picture toolbar gives you a quick and easy method to change pictures into watermarks.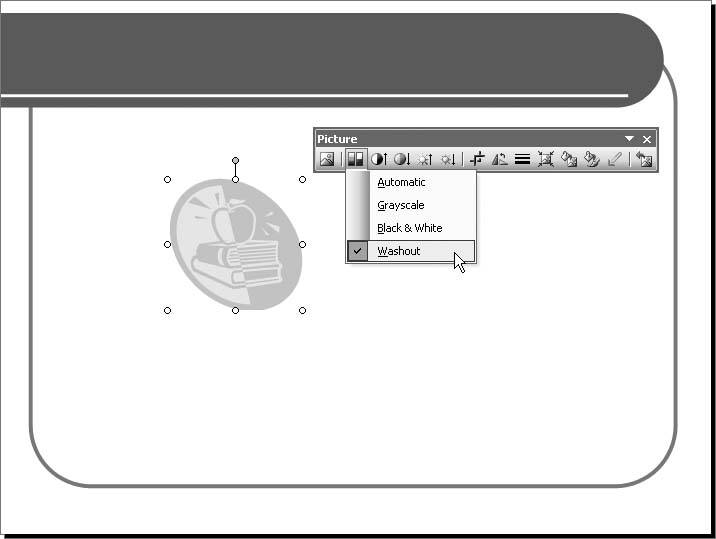 WordArt can also make good watermarks. Select Insert Figure 5-43. Use the options in Format WordArt to refine your WordArt object just as you would any AutoShape.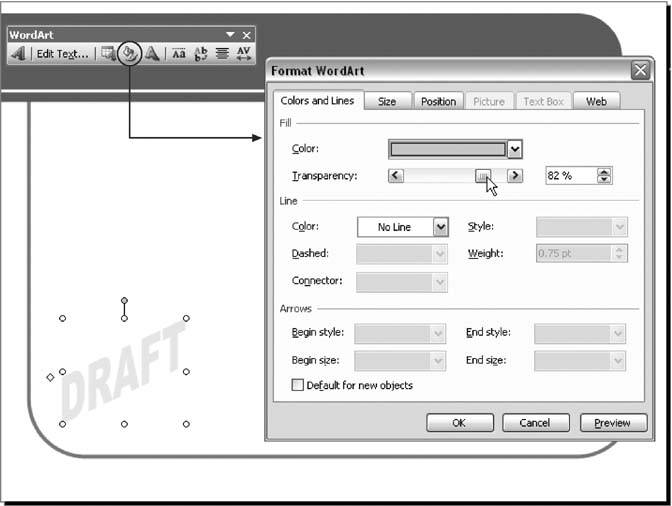 Figure 5-44. Most WordArt objects have the same yellow diamond you see with many AutoShapes. Dragging it reshapes the WordArt.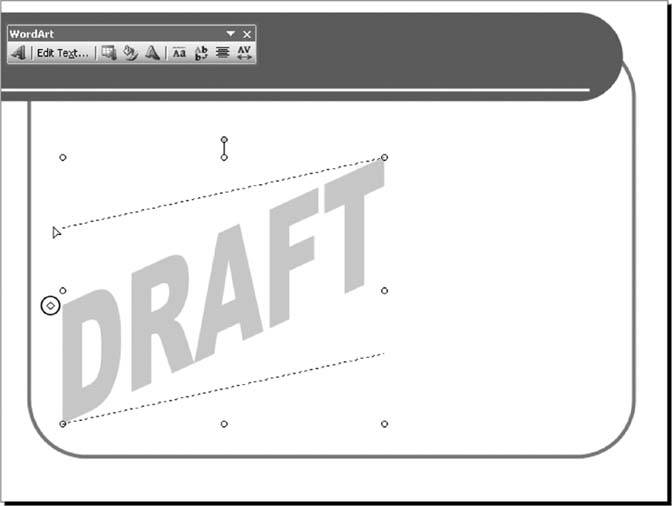
5.3.18. Create a 3D ObjectTHE ANNOYANCE: My boss wants to make a diagram that looks like a food pyramid. Any suggestions? THE FIX: You can use PowerPoint's 3D tools to create objects such as pyramids, cubes, and cones. To create a pyramid, for example, draw a triangle AutoShape on the slide. Then click the 3D button on the Drawing toolbar and select one of the options (see Figure 5-45). The triangle will become pyramidal, and the 3D Settings toolbar will appear. If the toolbar doesn't appear, click the 3D button and choose 3D Settings. Figure 5-45. Click the 3D button on the Drawing toolbar and choose a setting.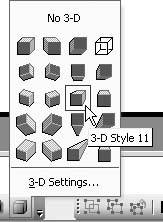 Use the 3D Settings toolbar to refine the look and position of your object (see Figure 5-46). The AutoShape's original fill color will determine the color of its face, and the color options at the end of the 3D Settings toolbar control the color of the 3D object's sides. The lighting intensity and direction selected on the 3D toolbar will also affect these colors somewhat. Figure 5-46. The 3D Settings toolbar lets you change the depth, lighting, color, and other characteristics of your 3D object.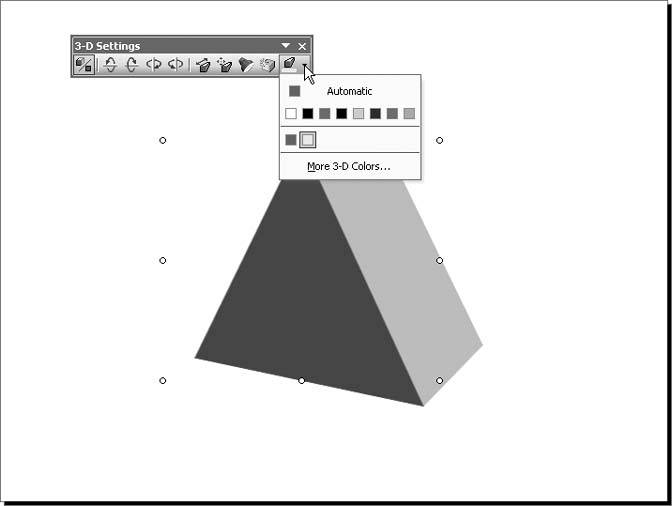 If you need more control when you create 3D objects for your slides, you can buy Perspector (http://www.perspector.com/index.cfm?), a slick, $69 3D graphics add-in for PowerPoint. In addition to making it easy for you to create your own 3D objects, Perspector has a very nice library of existing 3D objects you can use.
Fixing PowerPoint Annoyances: How to Fix the Most Annoying Things about Your Favorite Presentation Program ISBN: 0596100043
EAN: 2147483647 Year: 2006
Pages: 83 Authors: Echo Swinford
flylib.com © 2008-2017. If you may any questions please contact us: flylib@qtcs.net |
 Group so that the dummy shape moves with the visible shape when you move it around on the slide.
Group so that the dummy shape moves with the visible shape when you move it around on the slide. Lines
Lines