Contouring Resource Assignments
When you assign a resource to a task, typically the work time allotted for the task is spread equally across the task duration. For example, if Pat is the only resource assigned full-time to a 4-day task, Pat is assigned 8 hours of work in each of the4days.
If you want to adjust how the hours are assigned, however, you can shape the work amounts. You can assign1hour on the first day,2hours on the second day,5hours on the third day, 8 hours on the fourth and fifth day,5hours on the sixth day,2hours on the seventh day, and1hour on the eighth day. You still have 32 hours of work, but the duration has stretched to 8 days. The assignment is shaped like a bell: It has a ramp-up period, a full-on period, and a ramp-down period. A shape applied to the work is called a work contour (see Figure 7-22).
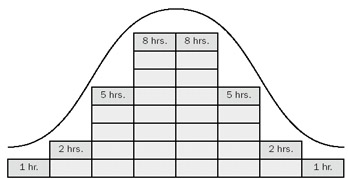
Figure 7-22: Apply the Bell work contour to shape the work amounts to reflect ramp-up, peak, and ramp-down periods, in the shape of a bell.
You can apply this shape by manually adjusting work amounts for the assignment in the timesheet portion of the Task Usage view. Or you can apply the built-in bell contour, which converts the default flat contour into different shapes of time, such as back loaded, front loaded, early peak, and more.
The available built-in work contours are the following:
-
Flat (the default)
-
Back Loaded

-
Front Loaded

-
Double Peak

-
Early Peak

-
Late Peak

-
Bell

-
Turtle

To apply a built-in work contour to an assignment, follow these steps:
-
Display the Task Usage or Resource Usage view so you can see assignments.
-
 Click the assignment to which you want to apply a work contour and then click Assignment Information.
Click the assignment to which you want to apply a work contour and then click Assignment Information. The Assignment Information dialog box appears.
-
If necessary, click the General tab.
-
In the Work Contour box, click the work contour you want to apply (see Figure 7-23).
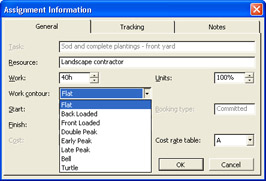
Figure 7-23: Use the General tab in the Assignment Information dialog box to set work contours.Work for the assignment is redistributed in the shape of the selected contour.
![]() You can also reshape the work for an assignment manually by editing work amounts in the timesheet portion of the Task Usage or Resource Usage view. When you do this, an icon appears in the Indicators column, alerting you to the fact that work amounts have been edited.
You can also reshape the work for an assignment manually by editing work amounts in the timesheet portion of the Task Usage or Resource Usage view. When you do this, an icon appears in the Indicators column, alerting you to the fact that work amounts have been edited.
Any assignment with a work contour applied shows the specific contour icon in the Indicators field of the Task Usage or Resource Usage view.
| Tip | Apply a work contour to material resources You can also apply a work contour to material resources. In this case, the quantity of material used is distributed over the task span according to the selected contour. |
EAN: 2147483647
Pages: 268