Reviewing Assignment Information
There are several ways to look at resource assignments. You can switch to a usage view, which shows assignments for each task or assignments for each resource. You can also add a form to your Gantt Chart or other task view, and review assignment information in relation to selected tasks .
Showing Assignments by Task or Resource
You can see work assigned to resources in either the Task Usage or Resource Usage views. The Task Usage view shows assignments by tasks (see Figure 7-11). The information for each assignment is rolled up, or summarized, in the row representing the task. To switch to the Task Usage view, click View, Task Usage.
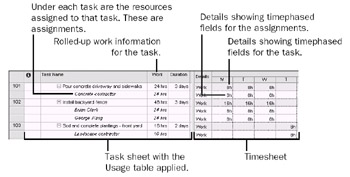
Figure 7-11: The Task Usage view shows task duration as well as assignment work.
The Resource Usage view shows assignments by resources (see Figure 7-12). The information for each assignment is rolled up, or totaled, in the row representing the resource. To switch to the Resource Usage view, click View, Resource Usage.
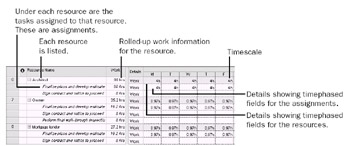
Figure 7-12: The Resource Usage view focuses on resource and assignment work.
Either usage view is great for reviewing assignment information. Which one you use depends on whether you want to see assignments within the context of tasks or resources.
The usage views are the only two views in which you can see detailed assignment information. From these two views, you can also access the Assignment Information dialog box (see Figure 7-13). Just double-click the assignment whose information you want to see.
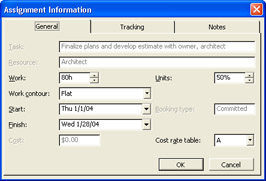
Figure 7-13: You can open the Assignment Information dialog box by double-clicking an assignment in the Task Usage or Resource Usage views.
| Tip | |
| |
If you're in the Task Usage view or Resource Usage view, and you want to open the Assignment Information dialog box, be sure that you actually have selected an assignment. In the usage views, the assignments appear under the task name or resource name. If you double-click the task or resource name at the summary level, the Task Information or Resource Information dialog box opens.
Instead, double-click the assignment under that summary level. In the Task Usage view, the summary level shows the task name, and the subordinate assignment level shows the resource names . Those are the resources assigned to the task; that is, the task's assignments. If you double-click a resource name in the Task Usage view, the Assignment Information dialog box appears.
In the Resource Usage view, the same principle applies. The summary level shows the resource name, and the subordinate assignment level shows the task names. Those are the tasks to which this resource is assigned; that is, the resource's assignments. If you double-click a task name in the Resource Usage view, the Assignment Information dialog box appears.
| |
| Tip | You can hide and show assignments for individual tasks or resources. Click the task in the Task Usage view or the resource in the Resource Usage view. On the Formatting toolbar, click Hide Assignments. Clicking Hide Assignments has the same effect as clicking the “ sign next to the summary task or resource for the assignments. To show the assignments again, click Show Assignments or the + sign. |
Showing Assignment Information Under a Task View
You can use different types of forms under the Gantt Chart or other task view to see detailed information about assignment information. The easiest way to do this is to apply the Task Entry view, which is a built-in combination view made up of the Gantt Chart and the Task Form (see Figure 7-14).
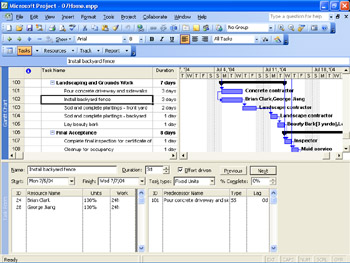
Figure 7-14: Detailed task and assignment information is shown in the Task Form in the lower pane for the task selected in the Gantt Chart in the upper pane.
With the Task Form, you can easily see all schedule- related information, including duration, task type, units, and work. Click the Previous or Next button to move to different tasks.
An abbreviated version of the Task Form is the Task Name Form, which dispenses with the task details and includes only the Task Name with the two tables of information (see Figure 7-15).
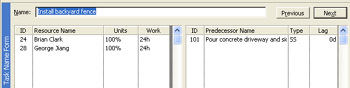
Figure 7-15: Use the Task Name Form if you're interested only in the table information.
To apply the Task Name Form:
-
Click in the lower pane to make the form the active pane.
-
Click View, More Views, Task Name Form.
-
Click Apply.
In either the Task Form or the Task Name Form, the default table information includes resources on the left and predecessors on the right. You can change which categories of information are shown. To do this:
-
Click in the lower pane to make the form the active pane.
-
Click Format, Details.
You can simply right-click in the form, and then click the categories you want to see.
-
In the submenu, click the information you want to see in the form's tables.
You can see more detailed information about resources assigned to the selected task by applying the Resource Form or Resource Name Form as the lower pane under a task sheet.
To apply the Resource Form or Resource Name Form:
-
Click in the lower pane to make the form the active pane.
-
Click View, More Views.
-
In the submenu, click Resource Form or Resource Name Form.
-
Click Apply.
In the Resource Form, you can review detailed information about the resources assigned to the task selected in the task sheet in the upper pane (see Figure 7-16). This data includes availability and cost information.
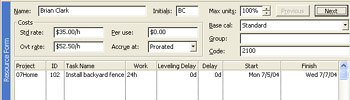
Figure 7-16: Use the Resource Form to review detailed information about assigned resources.
By default, schedule information is shown in the table area. To change the category of table information, right-click the form and then click one of the other categories; for example, Cost or Work. Click the Previous or Next button to move to the resources assigned to the current task.
The Resource Name Form is a condensed version of the form, showing just the Resource Name with the table of information.
| Note | To return to a single-pane view, double-click the split bar dividing the two panes. Or click Window, Remove Split. |
EAN: 2147483647
Pages: 268
