Exchanging Task Information with Outlook
You can bring tasks into your project plan from your Outlook Tasks list. In addition, your team members can bring non-project tasks from their Outlook Calendar into their task list in Project Web Access 2003. This process works the other way as well: Team members can send assigned tasks from Project Web Access to their Outlook Calendar and work with them there.
Adding Outlook Tasks to Microsoft Project
You might have started brainstorming tasks for a new project in your Outlook Tasks list, and you're now ready to import them into Microsoft Project (see Figure 18-1).
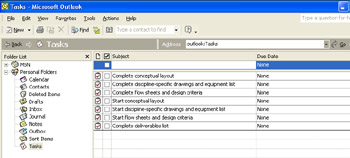
Figure 18-1: Tasks entered in your Outlook Tasks view can be imported to your project plan.
To import Outlook tasks into Microsoft Project, follow these steps:
-
In Microsoft Project, open the project plan in which you want to import the Outlook tasks.
-
Click Tools, Import Outlook Tasks.
The Import Outlook Tasks dialog box appears (see Figure 18-2). Outlook does not necessarily need to be already running. However, at least one incomplete task must be present in your Outlook Tasks list. Any tasks marked complete in Outlook are not made available for import into Microsoft Project.
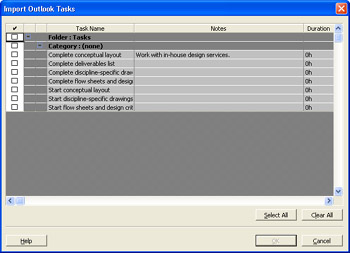
Figure 18-2: Use the Import Outlook Tasks dialog box to bring tasks from Outlook to your project plan. -
Select the check box for each task you want to import. Click the Select All button to select all tasks.
Items listed with the darker background are folders or summary tasks, and you might not want to import them. If the same tasks are saved in multiple folders, be careful to select just one instance of the task for import. Clear the check box for any Outlook tasks not relevant to your project plan.
-
After you selected the tasks you want, click OK.
The tasks you selected are appended to the end of the last task in your project plan (see Figure 18-3).
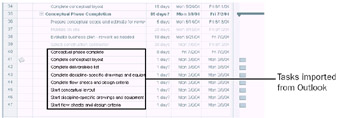
Figure 18-3: The selected Outlook tasks and associated notes are appended to the current project plan.
The imported Outlook tasks have the following characteristics:
-
 Any notes entered in Outlook become task notes. Double-click the Note icon in the indicator column to review the note.
Any notes entered in Outlook become task notes. Double-click the Note icon in the indicator column to review the note. -
Durations entered in Outlook are lost. The imported Outlook tasks have the default estimated duration of1day.
-
The start date of all imported tasks adopt the project start date, with the ASAP constraint.
-
There are no predecessors or assigned resources.
Adding Microsoft Project Tasks to Outlook Tasks
You might want to add certain key tasks from your project plan to your Outlook Tasks . Adding them can be helpful if there are certain tasks that you want to keep a closer eye on; for example, critical tasks or milestone tasks. Or, they might be tasks that you're assigned to, and you're tracking your own tasks in Outlook. To add project tasks to Outlook, simply use the Copy and Paste commands, as follows :
-
In your project plan, display a task view such as the Gantt Chart.
-
Select the name of the task you want to copy to Outlook.
You can copy and paste only one task at a time from Microsoft Project to Outlook. Also, it's best to only select the task name. If you select multiple fields, the information is all pasted together in the task Subject field in Outlook.
-
 On the Standard toolbar, click Copy.
On the Standard toolbar, click Copy. -
Switch to Outlook and display the Tasks view.
-
Click in the Subject entry box labeled Click Here To Add A New Task.
-
Click Edit, Paste.
The copied task from Microsoft Project appears in the box (see Figure 18-4).
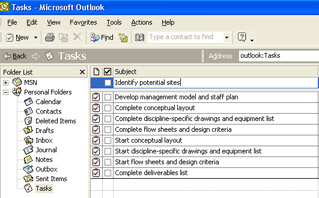
Figure 18-4: Use Copy and Paste to add a project task to Outlook. -
Press Enter.
The task is added to the top of the Tasks list.
-
Repeat Steps 2 “7 for any additional tasks you want to copy to Outlook.
Integrating Tasks Between Project Web Access and the Outlook Calendar
New Feature Through the use of the Outlook Integration Component Object Model (COM) add-in provided with Project Web Access 2003, team members using Project Web Access can now keep track of their assigned tasks in their Outlook Calendars , along with their other appointments. They can update progress on those project assignments in the Calendar and report the status back to Microsoft Project Server 2003 directly from Outlook.
Project tasks can be displayed as free or busy time, just like any other Calendar entries.
| Note | Outlook integration with Project Web Access allows integration with the Outlook Calendar, but not Outlook Tasks. |
Team members receive their assignments from Microsoft Project into Project Server, and then from Project Server into Outlook. While team members must still use Project Web Access to use custom fields, project views, status reports , and other project- related features, they now have a choice to work in Project Web Access or Outlook to review, track, and update their project assignments.
The team members can update their assignments and send actual progress information back to the project manager via Project Server. The project manager uses Project Web Access to approve transactions and incorporate these updates into the project plan.
Setting Up Outlook Calendar Integration
To set up Project Web Access integration with Outlook, follow these steps:
-
Log on to Project Web Access.
-
On the Tasks page, in the side pane, click View And Report On Your Tasks From Your Outlook Calendar.
The Work With Outlook page appears (see Figure 18-5).
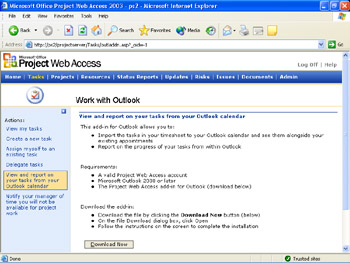
Figure 18-5: Go to the Work With Outlook page in Project Web Access to download the Outlook Integration COM add-in. -
Click Download Now.
The COM add-in is installed.
To establish the connection between Outlook and Project Web Access, follow these steps:
-
In Outlook, click Tools, Options.
The Options dialog box appears.
-
Click the new Microsoft Project Web Access tab.
-
Click the Enter Login Information button.
-
In the Microsoft Project Server URL box, enter the address to your project server; for example, http:// servername /projectserver .
If you click the Test Connection button, Outlook tests the URL you entered and makes sure that it's a valid project server.
-
Under When Connecting, specify whether you should be validated with your Windows user account or if you're using a separate Project Server account name.
Importing Project Assignments into the Outlook Calendar
To import assignments from Project Web Access into your Outlook Calendar, follow these steps:
-
In Outlook, click Tools, Options and then click the Microsoft Project Web Access tab.
-
Under Date Range, specify the time period from which you want assignments to be imported.
If you want to import assignments from the standard reporting time period set up in Project Web Access, select the Microsoft Project Server Date Range option.
If you want to import assignments from a different time period (for example, the next2weeks), select the Next option and then select the date range.
-
In the Show Availability For Project Assignment Appointment, specify your availability for other appointments during the time of your assignments.
Just as with other Outlook appointments, you can show your availability as free, busy, tentative, or out of the office. This setting becomes the default for all project assignments in the Outlook Calendar. You can still change the availability for individual assignments as needed.
-
Under Import From Microsoft Project Web Access To Your Outlook Calendar, specify whether you want assignments to be imported manually or automatically.
Select the Manually option if you want to import assignments yourself.
Select the Every option if you want to import assignments automatically on a time schedule that you set in the associated boxes.
To import Project Web Access assignments manually, follow these steps:
-
Open the Outlook Calendar view.
-
Show the Project Web Access toolbar by clicking View, Toolbars, Project Web Access.
-
On the Project Web Access toolbar, click Import New Assignments.
The Import Assignments From Project Web Access dialog box appears, listing project assignments within the date range set in the Options dialog box.
If you never need to see this dialog box, select the Don't Show The Dialog In The Future, Just Import check box.
-
Click OK.
The listed assignments are imported into your Outlook Calendar.
Updating Assignments in the Outlook Calendar
To set up how you want to update assignment progress information from the Outlook Calendar to Project Web Access and Project Server, follow these steps:
-
In Outlook, click Tools, Options and then click the Microsoft Project Web Access tab.
-
Under Assignment Update, specify whether you want assignment updates to be sent manually or automatically.
Select the Manually option if you want to send assignment updates only upon your explicit command.
Select the Every option if you want to update assignment progress automatically at regular time periods that you set in the associated boxes.
To record progress on a project assignment from Outlook, follow these steps:
-
Open the Outlook Calendar view.
-
Double-click the assignment for which you want to record progress.
The appointment form appears, showing assignment details. In addition to the normal Appointment and Scheduling tabs, the Project Web Access tab is added.
-
Click the Project Web Access tab.
This tab shows your timesheet as it looks in Project Web Access, so you can update progress information.
-
Depending on the tracking method used in your project, enter the hours worked per time period, percent complete, or actual work and remaining work.
-
To send the updated information to Project Server, click the Update Project Manager button.
To save the changes for an update at a later time, click the Save Changes button. Click Save Changes if you have other assignments to update and you want to send all updates at once, or if you chose the automated update option and Outlook will be sending all updates at that scheduled time.
To update assignment progress to Project Server manually, follow these steps:
-
Open the Outlook Calendar view.
-
Make sure that the Project Web Access toolbar is displayed. If it is not, click View, Toolbars, Project Web Access.
-
On the Project Web Access toolbar, click Update Project Web Access.
The dialog box lists all project assignments. In the Update column, select the check boxes of the assignments you want to update.
EAN: 2147483647
Pages: 268
- Integration Strategies and Tactics for Information Technology Governance
- Measuring and Managing E-Business Initiatives Through the Balanced Scorecard
- A View on Knowledge Management: Utilizing a Balanced Scorecard Methodology for Analyzing Knowledge Metrics
- Governance in IT Outsourcing Partnerships
- The Evolution of IT Governance at NB Power