Hack 74 Hand-Color with the History Brush
| < Day Day Up > |
Hack 74 Hand- Color with the History Brush Combining the richness of color and the mood of B&W photography, you can create eye-catching artistic effects. And with the History Brush in Photoshop CS, it's easy . I always shoot my original images in color, even if the sole purpose of the assignment is to deliver B&W prints. Why? Because when you shoot in high-resolution color, you have a full complement of options available later in Photoshop. For example, you can always convert a copy of the photo to B&W, keeping the color original intact. Or, as in this hack, you can mix the two formats. For this assignment, I want the image to have the artistic feel of B&W photography. I'm also interested in playing with hand-coloring to produce an unusual effect. By shooting the original photo in full color, I can use a little Photoshop magic to combine these looks. For my source image, I selected a night picture of the Port of San Francisco, as shown in Figure 6-26. The clock tower dominates the foreground, and you can see the Bay Bridge off in the distance. Even though I like this photo in full color, I see some creative possibilities that might emerge by playing with it a bit. Figure 6-26. Full-color night shot of the Port of San Francisco What I have in mind here is to desaturate the entire image, essentially converting it to a B&W photo. I chose to desaturate it instead of converting it to grayscale, because that way, I can retain all the RGB information. That information will provide me access to those channels later, when I'll be ready to return some color to the picture. First, you convert the image to B&W by applying Image Choose History from the Window drop-down menu. This opens the History palette, which enables you to keep track of what's going on. Next , from the Tools palette, select the History Brush, as shown in Figure 6-27. Figure 6-27. Use the History Brush to restore color to specific areas of the picture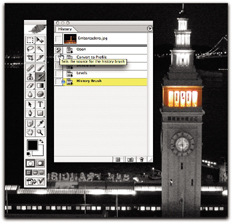 In the History palette, click in the box next to the level you want to serve as the source for your painting. Generally speaking, you'll want to go all the way back to the original state of the photo. Next, determine your brush size . I like to use the keyboard for this; the left bracket ([) makes the tip diameter smaller, and the right bracket (]) makes it bigger. At this point, all you have to do is start painting the color back into your image. If you find that an area looks a little too intense right after you finish restoring the color, select Edit Once you finish restoring the color to the selected areas of the photograph, you can perform a final saturation adjustment by choosing Image The final result is guaranteed to attract attention, as illustrated in Figure 6-28. Figure 6-28. The final version of my hand-coloring (for now, anyway) As usual, keep the original image as a Photoshop document ( .psd ), with the history steps intact, so that you can go back in time and make changes as your artistic eye dictates. |
| < Day Day Up > |
EAN: 2147483647
Pages: 161
 Adjustments
Adjustments