Specifying Regional Options
The Regional Options icon in Control Panel allows you to adjust the way Windows displays dates, times, currency amounts, large numbers, and numbers with decimal fractions, as well as whether Windows should employ the metric or U.S. system of measurement. This Control Panel feature corresponds to what was called Regional Settings or International in earlier versions of Windows.
To modify any of Windows' regional settings, start by launching Regional Options in Control Panel. You will see the six-tabbed dialog box shown in Figure 6-6.
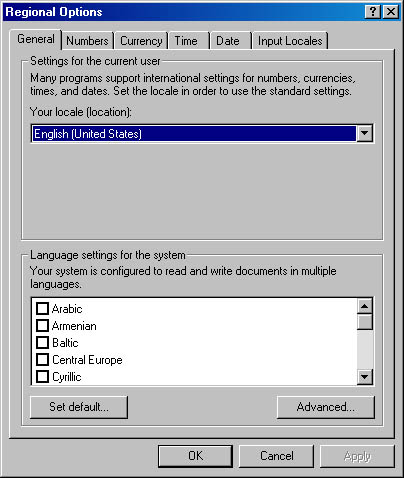
Figure 6-6. You can change many regional settings at once simply by selecting a language and a country on the General tab in the Regional Options dialog box.
On the General tab of the Regional Options dialog box, you'll find the Your Locale box of input locales. (An input locale is a galaxy of settings for a specific language and geographic area, such as Canadian French or Jamaican English.) To adjust your system for a new language or country, start by selecting the new language and country from the list. (If the language you want doesn't appear in the Your Locale list, first select the region or language in the Language Settings For The System list at the bottom of the General tab. Doing so adds the associated locales to the upper list.) In response, Windows applies the default settings for all adjustable items—numbers, currency, times, and dates—all at once. In most cases, you won't need to make any further changes.
Windows installs, but doesn't change, the keyboard layout when you choose a different input locale on the General tab. To specify a different keyboard layout, use the Input Locales tab in the Regional Options dialog box or in the Keyboard Properties dialog box.
SEE ALSO
For information about keyboard layouts, see "Installing Language Support and Using Keyboard Layouts."
To override one or more default settings for a country, click the appropriate tab in the Regional Options dialog box and make your changes. Figure 6-7 shows the dialog box you'll see if you click the Numbers tab. Note that the Measurement System box, near the bottom of this dialog box, lets you switch between the metric and U.S. measurement systems.
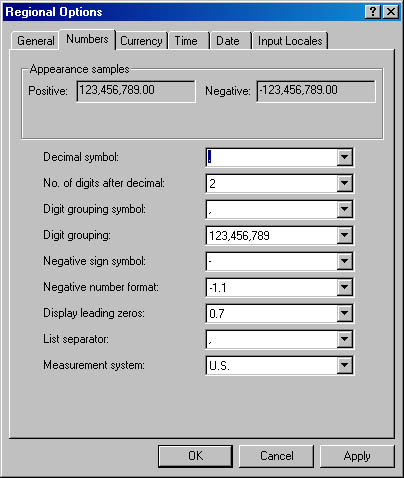
Figure 6-7. On the Numbers tab, you can choose the display formats to be used for decimal points and large numbers, as well as choose a default system of measurement.
Be aware that all the settings in the Regional Options dialog box are merely defaults. Windows makes your choices available to programs, but the programs aren't required to use them. Some programs ignore the Windows default settings and instead maintain their own formatting defaults. If you ask for a particular display format style via Control Panel, but a program uses a different style, consult the documentation or Help file for that program.
![]()
Because of year 2000 (Y2K) problems and the associated frenzy, many Y2K-compliant programs ignore the date formats that you specify on the Date tab of the Regional Options dialog box, shown in Figure 6-8. Be aware that some programs always display four years for the date, regardless of the formatting you request. For programs that support it, Microsoft Windows 2000 provides a simpler way to keep track of which century a date belongs to. In the Calendar section of the Date tab, you can specify the end of a 100-year range. Then, in programs that recognize this setting, when you enter or view a two-digit year, it's assumed to be within this 100-year range. (Internally, of course, dates must be stored full-length to be Y2K compliant. This method merely allows you to enter dates in short form, and Windows inserts the century behind the scenes.)
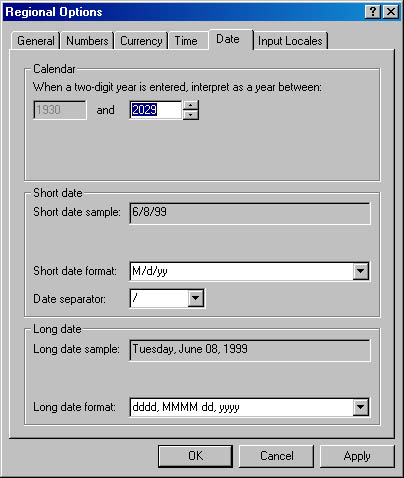
Figure 6-8. With the Calendar setting shown here, any two-digit year from 30 through 99 is presumed to be in the 1900s, and two-digit years from 00 through 29 are presumed to be in the 2000s.
EAN: 2147483647
Pages: 317