A Quick Tour
Figure C-1 shows some of the elements of a typical Windows 2000 desktop. Along the left edge of the screen are five system icons—My Documents, My Computer, My Network Places, Recycle Bin, and Internet Explorer. These are objects that Windows 2000 usually creates for you automatically when you install the operating system. Along the bottom edge is the taskbar. Within the taskbar are the Start button, the Quick Launch toolbar, two taskbar buttons, and the status area. The desktop shown in the figure also includes some program icons and some shortcuts to programs (the shortcut icons are the ones with the arrows in their lower left corners).
Your desktop might look similar to this figure, or it might look much different. Your taskbar might be taller than the one shown, it might lie against a different edge of your desktop, or it might be temporarily invisible. You might have a picture or a "wallpaper" pattern draped over your desktop, or your desktop might look like a Web page. Unlike the icons shown in the figure, yours might not be underscored. It's even possible that your desktop has no visible icons at all.
SEE ALSO
For information about customizing your desktop, see Chapter 4, "Customizing the Desktop."
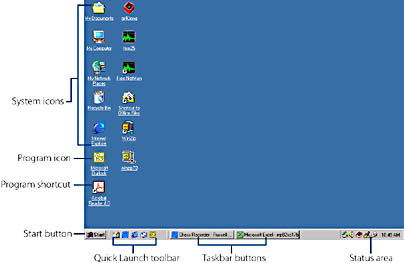
Figure C-1. A typical Windows 2000 desktop includes these elements. Yours may have other kinds of objects as well.
Windows 2000 gives you great flexibility regarding the layout, content, and display style of your desktop. You can personalize it to suit your tastes and moods, and you can switch from one visual mode to another at will. For now, we'll concentrate on the objects shown in Figure C-1, because these are important elements of the Windows user interface—elements that you're likely to see at one time or another as you work with the operating system.
The Start Button and Start Menu
The Start button's function is to open the Start menu. Click it once, and a set of choices, similar to the one shown in Figure C-2, emerges.
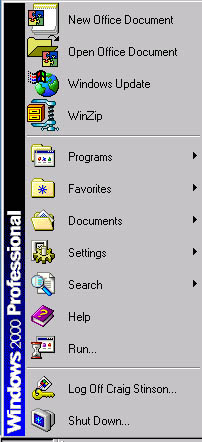
Figure C-2. Clicking the Start button displays the Start menu's folder and programs.
The Start menu makes most of your programs, the documents you've most recently used, and even your favorite Internet sites, available with a single mouse click. It's also one of the simplest ways to accomplish several other important tasks, such as finding documents and programs on your computer or on a network and accessing general Help topics. The Start menu is also a "quit" menu; you can use its Shut Down command whenever you need to end a Windows session.
TIP
You can always get to the Start menu by pressing Ctrl+Esc, even if the Start button isn't visible.
Toolbars
Toolbars contain sets of related buttons for easy mouse activation of commonplace tasks, such as launching programs or opening documents. The Quick Launch toolbar, shown in Figure C-1, provides icons for launching Microsoft Internet Explorer and Microsoft Outlook Express. It also includes the Show Desktop icon, which hides your applications and makes your desktop completely visible with a single click. A second click restores the application windows. You can add additional program icons to launch other applications.
Windows provides several toolbars that you can use or ignore as you please. To see which ones are available, right-click a blank area of your taskbar. Then choose Toolbars from the shortcut menu that appears. You can add icons or remove icons from the standard toolbars, and you can create new toolbars of your own. Toolbars can remain on the taskbar, or they can be dragged away to "float" anywhere on the desktop.
SEE ALSO
For information about using toolbars, see "Using Desktop Toolbars."
Taskbar Buttons
In the center portion of the taskbar, you will see a button for each program you've started and each folder you've opened. (If you use Microsoft Word 2000 with more than one document, you'll also see a button for each open Word document.) You can click these buttons to move from one open program or folder to another.
If you have a many programs or folders open, you may not be able to read all the text on the taskbar buttons. However, if you rest your mouse pointer for a moment on any button whose text is not completely visible, the full text will appear in a pop-up box, or ScreenTip.
The Status Area
In the right corner of the taskbar (if the taskbar is displayed horizontally) or at the bottom (if it's displayed vertically), Windows provides information about the status of your system. When a printer is active, for example, a printer icon appears in this status area. When you're connected by modem to the Internet, an icon that looks like two connected computers appears. If you're running Windows on a portable computer, icons in this area let you know whether your computer is currently draining or recharging its battery. The icons that appear in the status area depend on how you use your system and what equipment and programs you have installed. If you're not sure what an icon represents, hover your mouse pointer over it and read the ScreenTip description. In many cases, you can get additional information about a status-area icon by double-clicking it. Some icons in the status area will open a menu that lets you open a program or configure a device's options when you double-click them or click them with the right mouse button.
The status area also includes, by default, a clock. You can set the clock by double-clicking it and setting the correct time in the dialog box that appears. The clock is also a calendar; hover the mouse pointer over the time, and the current date appears.
EAN: 2147483647
Pages: 317