Getting Optimal Performance from Windows 2000
Aside from the speed of your microprocessor, the elements of your system that have the most bearing on Windows' performance are physical memory (that provided by random-access memory chips and often called RAM) and available hard disk space. Windows loves memory. No matter what you run—but particularly if you run large, computation-intensive programs such as graphics editors and computer-aided design programs—you can scarcely have too much RAM. In any event, you shouldn't even try to run Windows 2000 with less than 32 MB, and if you're getting unsatisfactory performance on a system with less than 64 MB, one of the first solutions to consider is plugging in some additional memory.
Virtual Memory
Windows uses part of your hard disk as virtual memory—that is, as an extension of main memory. When physical memory gets overloaded, Windows writes some data from memory to a hidden file on your disk. When Windows needs that information again, it reads it back from the paging ("swap") file, at the same time (if necessary) swapping something else out, a process called demand paging.
Because disk access is far slower than memory access, paging impedes performance. Increasing the amount of physical memory on your system improves performance by minimizing paging. You might also be able to improve performance by increasing the size of your system's paging file, by moving the paging file to a faster hard disk, or by letting your system use more than one disk for paging.
To adjust your system's virtual memory parameters:
- Open the Start menu and choose Settings, Control Panel, System.
- Click the Advanced Tab.
- Click the Performance Options button, and then click the Change button in the Performance Options dialog box.
Windows displays the Virtual Memory dialog box, shown in Figure 31-1.
The top part of this dialog box lists each local hard disk and shows the size of that disk's paging file, if any. The system shown in the figure, for example, has two local disks, C and D, and a paging file on D.
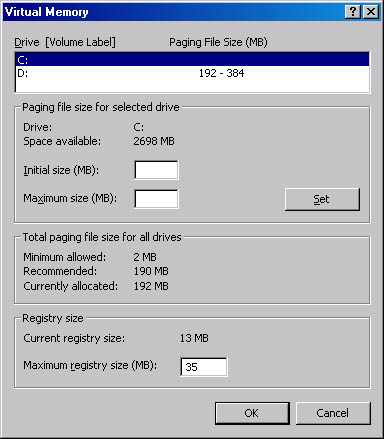
Figure 31-1. You can use this dialog box to change the Windows default paging parameters.
Paging files have a minimum size and a maximum size. They never shrink below the minimum size. Under heavy demand, they might increase to the maximum.
You might be able to improve your system's performance by changing the virtual memory parameters in the following ways:
- Create a paging file on each disk.
- Increase the size of your paging files.
- Make the paging files' minimum sizes equal to their maximum sizes.
Having multiple paging files can improve performance because your disk controller can access multiple disks simultaneously. Making the minimum size equal to the maximum size increases the amount of disk space that is permanently allocated to the paging file but eliminates the time required to increase the size of the file.
To change your virtual memory parameters:
- In the dialog box shown in Figure 31-1, select the disk you want to adjust.
- Enter values in the Initial Size and Maximum Size boxes.
- Click Set.
You must be logged on with administrative privileges to change virtual memory settings. Repeat the preceding steps for each disk on which you want to set or change virtual memory. When finished, click OK. In some cases, you'll see a message that Windows needs to restart to effect your changes.
Application Response
By default, a Windows 2000 Professional system is set up to allocate more processor resources to the foreground process than to any background processes. (The foreground process is the program that you're currently interacting with in your active window. A background process is any other program that might be doing calculation or other work in inactive windows) The alternative is to allocate equal time to all processes. If you use your computer for applications (as opposed to using it strictly as a server), you should leave the default setting in place. To check the setting on your system, open the Start menu and choose Settings, Control Panel, System. Click the Advanced tab, and then click Performance Options.
EAN: 2147483647
Pages: 317