Looking at Things from a Different Angle
|
|
Looking at Things from a Different Angle
Your Tablet PC display is special for a couple of reasons. Unlike other computer screens, the display is sensitive to the touch of a pen stylus. You can also choose to view your display in either landscape or portrait orientation. In this section I fill you in on how this feature works, and how you can modify your screen's appearance.
Sometimes you may want to write notes just as you do on a legal pad. If so, the portrait orientation is the one for you. Most people find portrait orientation, shown in Figure 2-2, to be the most comfortable for writing on the screen. This view also enables you to write down the length of a page with typical, document-length lines of text.
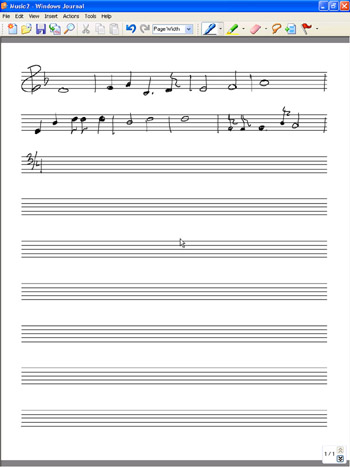
Figure 2-2: Working in Windows Journal, you can use portrait orientation to emulate the look and feel of a typical legal pad.
You may want to have a wider landscape orientation - perhaps to draw in a graphics program (see Figure 2-3) or work with a wide spreadsheet in a program such as Excel. In this case, you might stick with the default landscape orientation.
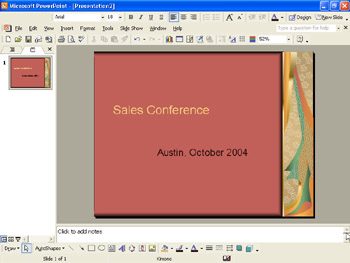
Figure 2-3: Graphics programs such as PowerPoint are sometimes a better fit with a wider orientation.
Rotating the screen
Depending on your Tablet PC model, you may be able to rotate your screen in all four directions by changing the orientation setting. Some models have a single button that turns the display by 90-degree increments, providing two portrait and two landscape settings. Others, such as ViewSonic, only allow one portrait and one landscape setting. For example, you can display content in portrait orientation or turn the screen 90 degrees in a clockwise direction so that the screen (and the content) is sideways. With a model that allows four settings, you can rotate another 90 degrees and be in portrait, only upside down from the first portrait setting. Then you can shift another 90 degrees and be in landscape again, but reversed from the primary landscape orientation. (See 'Understanding primary and secondary orientation,' later in this chapter.)
To rotate the screen, you can use one (or sometimes two) of the tablet buttons that surround the screen on your computer.
Tip Regardless of which Tablet PC model you're using, you can click the Change Tablet and Pen Settings icon that appears in the Windows System Tray, and choose Change Screen Orientation to change the orientations one at a time in a preset sequence (from landscape to portrait, for example, or from primary landscape to primary portrait to secondary landscape to secondary portrait, depending on whether you have a two- or four-orientation model).
Warning! You may have connections such as a phone line or power cord plugged into the side of your unit. If you do and you spin the screen so the bottom of the screen rests on the edge that a plug is poking out of, it may be difficult to avoid the cords as you work. For this reason, the units that enable four different orientation directions are most practical.
Understanding primary and secondary orientation
You can use the Tablet and Pen Settings dialog box, which you'll find in your computer's control panel, to change the sequence for your screen orientation changes.
All Tablet PCs are set up to use a primary landscape setting and a primary portrait setting. If you have a unit that turns the screen in four directions, you also have secondary landscape and secondary portrait orientations.
Think of your Tablet PC screen (as shown in Figure 2-4) as a clock. Your orientation settings appear in the following order when you press your orientation tablet button:

Figure 2-4: Starting with the primary portrait setting, the orientations move in this sequence.
-
12:00 is the top of the primary portrait orientation.
-
9:00 is the top of the primary landscape orientation.
-
6:00 is the top of the secondary portrait orientation.
-
3:00 is the top of the secondary landscape orientation.
Warning! If you have your screen resolution set to 800 x 640, you won't be able to rotate your display orientation at all. Change this setting on the Setting tab of the Display dialog box, accessed through the control panel.
Changing default orientation settings
You can modify the order in which the primary and secondary orientations appear when you initiate an orientation change with your tablet button. For example, you can set secondary landscape as the first orientation, primary landscape as the second orientation to appear, and so on. Follow these steps to make this change:
-
Choose StartðControl PanelðTablet and Pen Settings.
-
Tap the Display tab.
The Display tab is shown in Figure 2-5.

Figure 2-5: You can change your screen orientation by selecting an orientation from the Orientation drop-down list and tapping Apply. -
To change the sequence in which your orientations appear, tap Change.
The Orientation Sequence Settings dialog box (shown in Figure 2-6) appears.

Figure 2-6: After you change these settings, various orientations will appear in the order that you selected each time you tap your tablet button. -
Select one of the four possible orientations from the four drop-down lists.
These orientations, numbered 1 through 4, appear in just that sequence (1 first, 4 last).
-
Tap OK twice to save the changes.
|
|
EAN: 2147483647
Pages: 139