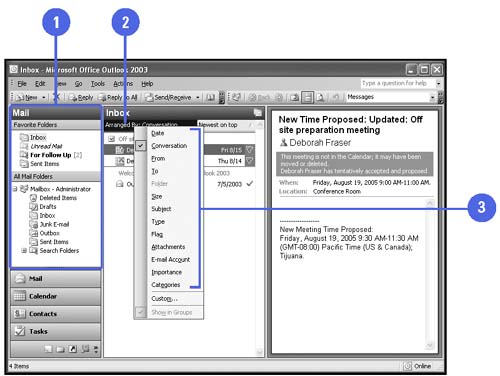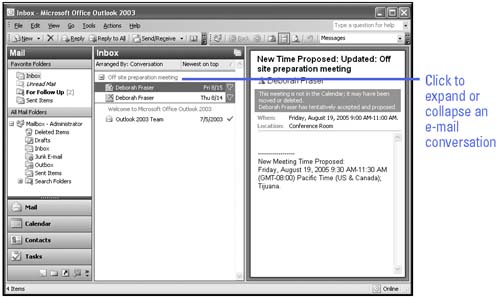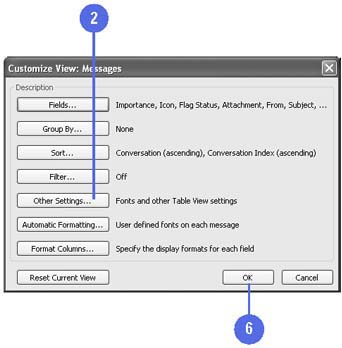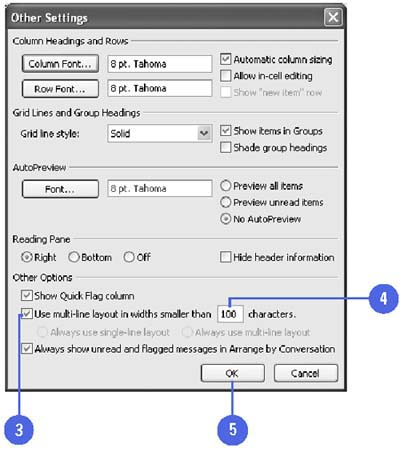| As you receive messages, you can use pre-defined standard arrangements, such as grouping messages by category, flag, and importance, to help you view and manage your messages. If you exchange a lot of e-mail regarding a specific topic, you can group messages in an e-mail conversation together to make it easier to find and respond to conversations. You can use the expand/collapse button to display the entire conversation. In previous versions of Outlook, message headers appear in a single line. In Outlook 2003, you can choose between a single-line or multi-line layout, which displays the From, Subject, Date, and Icon fields in a vertical column. Arrange Messages -
 | In Mail view, display the folder in which you want to arrange messages. | -
 | Click the Arrange By column heading. | -
 | Click the arrangement you want. | -
 | To arrange messages in groups, click Show In Group on the Arrange menu. | 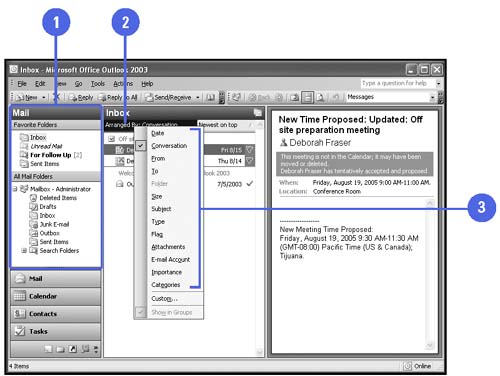 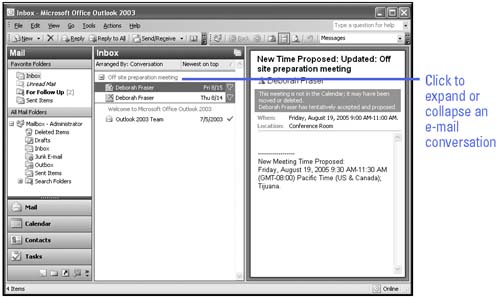 Change the Multi-Line Layout -
 | In Mail view, click the View menu, point to Arrange By, and then click Custom. | -
 | Click Other Settings. | -
 | Select the Use Multi-line Layout In Widths Smaller Than Characters check box. | -
 | Type the number you want for the amount of characters. | -
 | Click OK. | -
 | Click OK. | 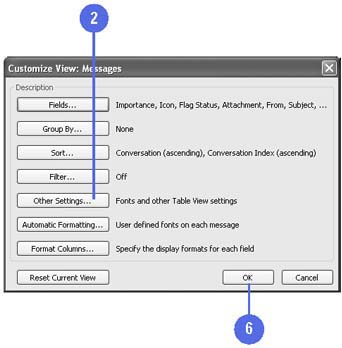 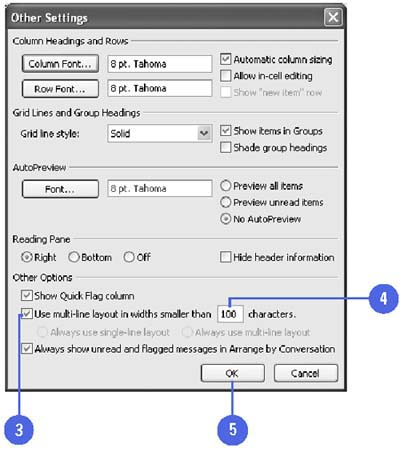 Did You Know? You can change the layout to single-line . Click the View menu, point to Arrange By, click Custom, click Other Settings, clear the Use Multi-line Layout In Widths Smaller Than Characters check box, click the Always Use Single-line Layout option, and then click OK twice. |  |