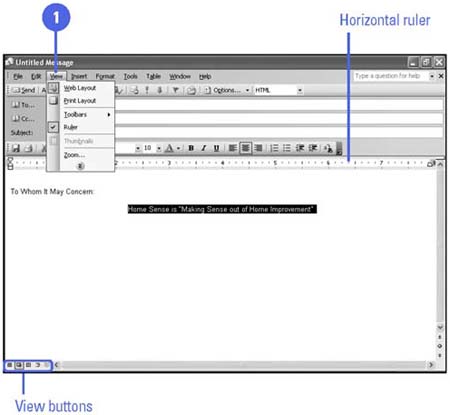Did You Know? You can change the ruler measurements . Change the ruler to show inches, centimeters, millimeters, points, or picas. Click the Tools menu, click Options, click the General tab, click the Measurement Units list arrow, and then select the measurement you want. You can set your text to be hyphenated . Hyphenation prevents ugly gaps and short lines in text. Click the Tools menu, point to Language, click Hyphenation, select the Automatically Hyphenate Document check box, set the hyphenation zone and limit the number of consecutive hyphens (usually two), and then click OK. |