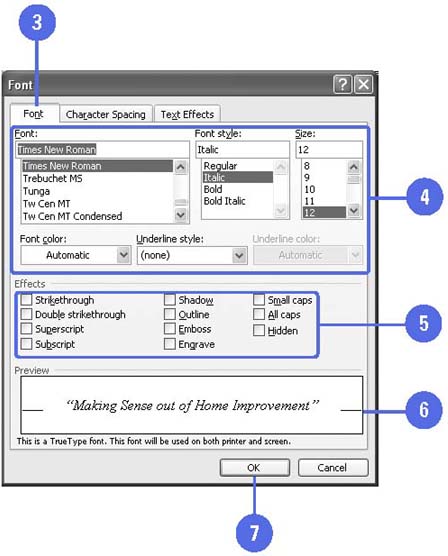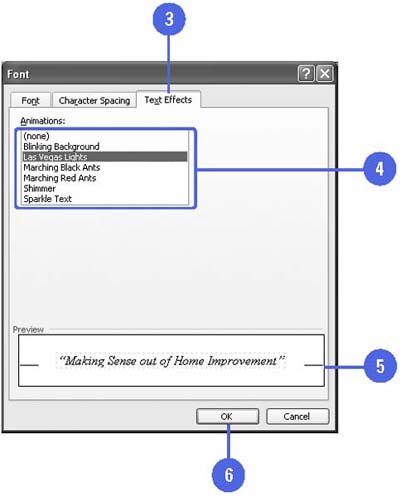Formatting Text with Special Effects
| You'll often want to format, or change the style of, certain words or phrases to add emphasis to parts of a message. For special emphasis you can combine formats, such as bold and italics. However, you can also apply formatting effects to text, such as Strikethrough, Double Strikethrough, Superscript, Subscript, Shadow, Outline, Emboss, Engrave, Small Caps, All Caps, and Hidden. In addition, you can also add animation effects, such as Las Vegas Lights, Marching Black Ants, and Sparkle Text to a title or heading. Animated effects appear only on the screen. When you print a message with an animation effect, the text prints, but the animation does not. You can only apply one animation effect at a time. Apply Formatting Effects to Text
Apply Special Effects to Text
|