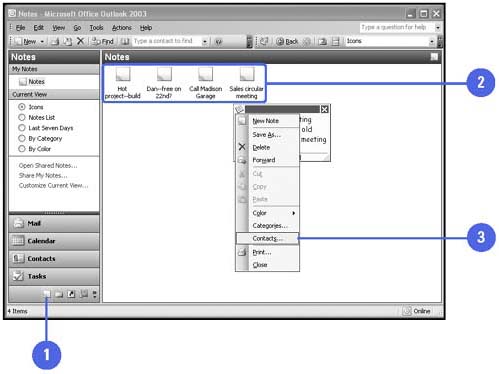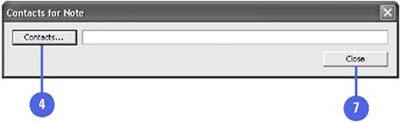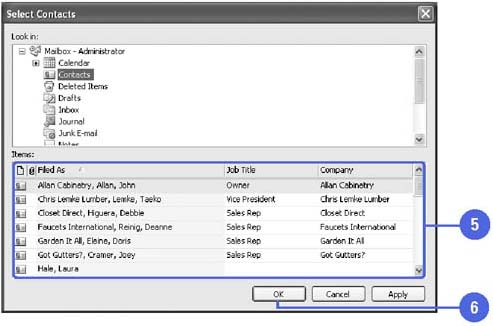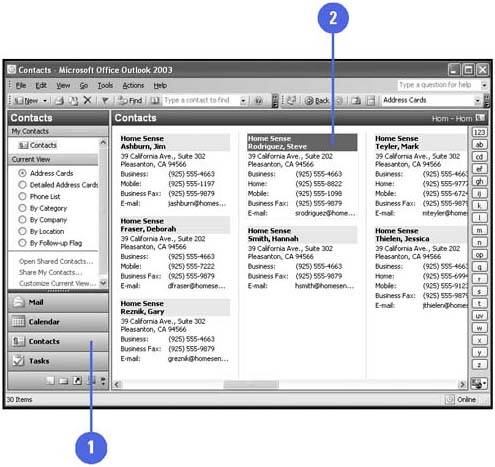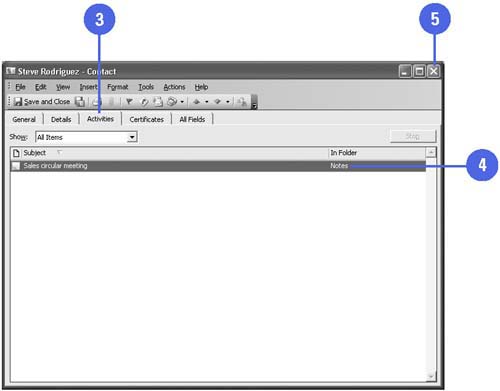Assigning Notes to Contacts
| You might be working on a project and remember a task that needs to be completed by someone on your team. You can quickly jot a note, and then assign a contact to a note. Once you assign a note to a contact, it appears on the Activities tab of the Contact window. You can access the note by double-clicking it either on the Activities tab or in the Notes folder. Any changes you make are reflected in both locations. Assign a Note to a Contact
Edit a Note Assigned to a Contact
|