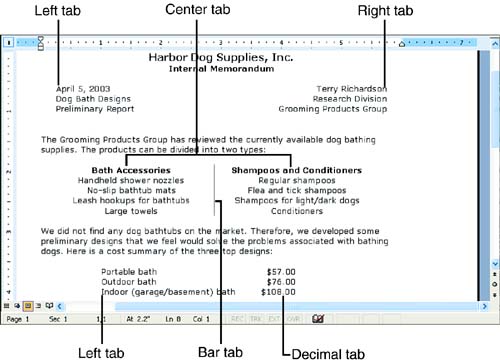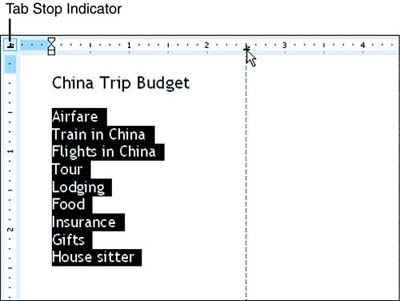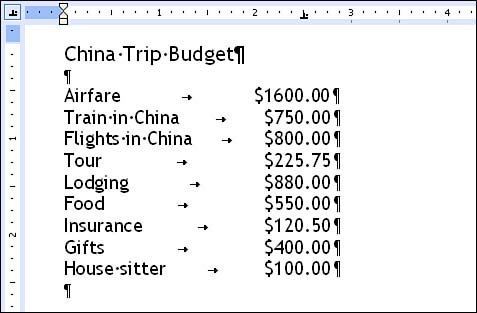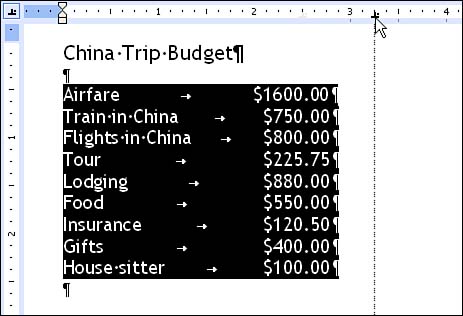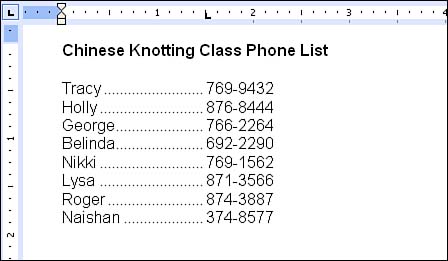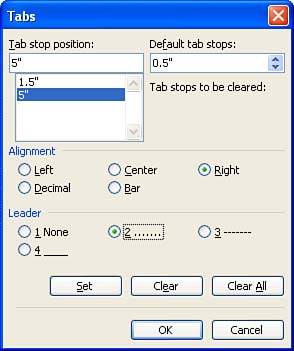Working with Custom Tabs
| Word's default tabs are left tabs, meaning that they left-align text at the tab stops. The default tab stops are positioned every half-inch across the horizontal ruler. You can see them on the bottom edge of the rulerthey look like faint gray tick marks. Each time you press the Tab key, your insertion point moves to the next default tab stop, pushing over any text to the right of the insertion point. In regular body text, the default tabs work just fine. In some situations, however, you may want to create a custom tab at the exact location on the horizontal ruler where you want to align your text. For example, if you wanted to line up several lines of text at the 3-inch mark, you would have to press the Tab key six times at the beginning of each line. A much more efficient solution is to create a custom tab at the 3-inch mark. When you insert the custom tab, all of the default tabs to its left disappear. You can then press the Tab key once to bring the insertion point directly to the spot where you want to type your text. Another advantage of custom tabs is that in addition to creating custom left tabs, you can also create right, center, decimal, and bar tabs to align text in different ways. Figure 7.6 shows a document including all five types of custom tabs. Figure 7.6. You can create five types of custom tabs in Word. Left tabs left-align text at the tab stop. Right tabs right-align text at the tab stop. Center tabs center text over the tab stop, and decimal tabs align numbers along the decimal point. Bar tabs create a vertical line at the tab stop. You can use a bar tab to add a vertical line between columns of text that you've aligned with the other types of custom tabs, or to put a vertical line along the right or left edge of a paragraph.
Creating Custom TabsTo create a custom tab using the ruler, follow these steps:
Using Custom TabsTo use your custom tabs, press Tab to move to the first custom tab stop, and type your text. Press Tab to get to the next tab stop (if any) and type your text. If you accidentally press the Tab key too many times, delete the extra tab characters by pressing Backspace (if the insertion point is just past the tabs) or Delete (if the insertion point is just before them). Press Enter after typing the last block of text on the line, and type the remaining paragraphs that use the custom tabs. Figure 7.8 shows the budget with all of the dollar amounts typed in and lined up on the decimal tab. The Show/Hide button in the Formatting toolbar is turned on so that you can see where the Tab and Enter keys were pressed. Figure 7.8. Press the Tab key to move out to your custom tab stops, and type your text.
Moving and Deleting Custom TabsWhen you work with custom tabs, you frequently need to adjust their positions on the horizontal ruler. To move a custom tab, follow these steps:
If you select several adjacent paragraphs and notice that a custom tab on the ruler is gray instead of black, it means that the tab is set in some of the selected paragraphs, but not all. If you drag the tab, it creates the same tab in all of the selected paragraphs. If you insert a custom tab by accident (easy enough to do), you need to know how to get rid of it. As soon as you delete a custom tab that does not have any other custom tabs to its right, all of the default tabs to its left automatically reappear. To delete custom tabs, follow these steps:
If you want to restore all of the default tabs below a paragraph that contains custom tabs, click in the paragraph where you'd like the default tabs to begin, and simply drag all of the custom tabs off the ruler. Adding a Dot Leader to a TabYou can add a dot leader a dotted line in the space created by the tabto any type of custom tab. Figure 7.10 shows a phone list created with a custom left tab that has a dot leader. Figure 7.10. Dot leaders are great for phone lists. To add a dot leader to a tab, follow these steps:
|
EAN: 2147483647
Pages: 315