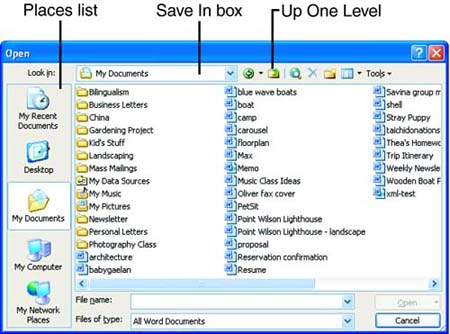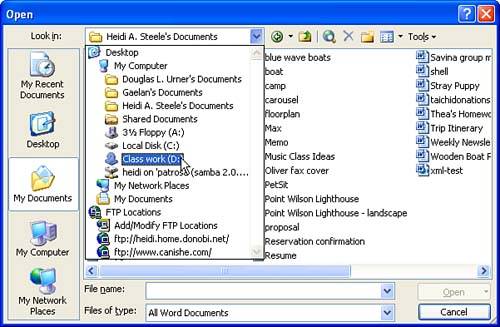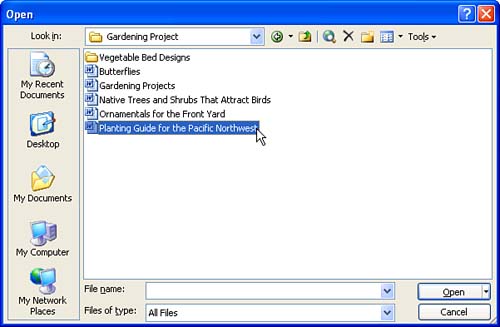| When you want to work on a file that has previously been saved to disk, you have to tell Word to open it. Follow these steps to open a document: -
Click the Open button on the Standard toolbar (or choose File, Open ) to display the Open dialog box (see Figure 3.7). Figure 3.7. Use the Open dialog box to open a file that you want to revise . 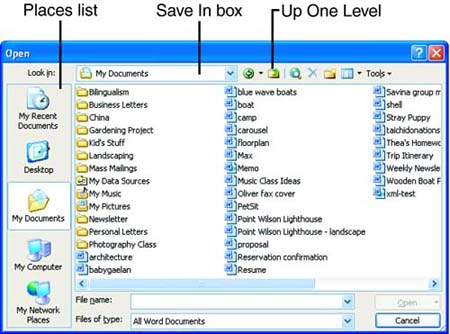 -
Check the location in the Look In box. If the file you want to open is in this location or in one of the subfolders it contains, skip to step 4. Otherwise, continue with the next step. -
Click the down arrow to the right of the Look In box, and click the drive that contains the file (see Figure 3.8). For example, click 3 1/2 Floppy (A:) if the file is on your floppy disk. (If you want to open a file from a location on your network, choose My Network Places . The main area of the dialog box will then list the drives and folders to which you have access on your network.) Figure 3.8. Choose a location in the Look In list. 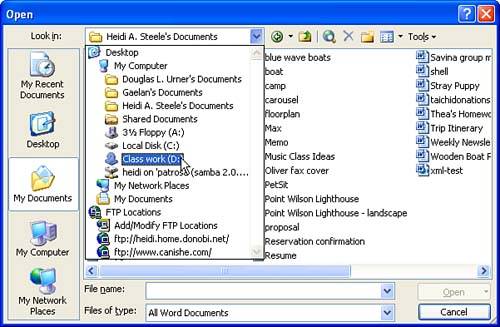  | The Open dialog box has a Places list just like the one in the Save As dialog box. If the file that you want to open is in one of the folders in the Places list, click the folder icon in the Places list to have it appear immediately in the Look In box. |
-
If necessary, double-click folders until the desired folder appears in the Look In box. If you want to move back to a parent folder, click the Up One Level button. -
Double-click the filename, or click it and then click the Open button (see Figure 3.9). Figure 3.9. Double-click the file that you want to open. 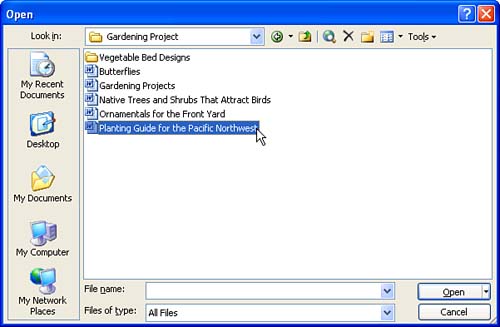  | If you accidentally click twice instead of double-clicking the file in step 5, Word thinks you're trying to rename the file. (See "Renaming Documents and Folders" later in this hour .) If a thin box appears around the filename, indicating that you're in rename mode, press the Esc key or click on a blank area in the dialog box, and then double-click the file. |
 | When you open a file, a copy of the file is placed in your computer's memory. The original file is still on disk. If you close the file without making any changes, you don't need to save because the onscreen copy is no different from the one on disk. You need to save only if you revise the file. |
Opening Multiple Documents at Once If you want to open several files in the same folder at once, you can select all of them in the Open dialog box before clicking the Open button. To select several files, use these techniques: -
If the files are adjacent to one another, click the first file, and then Shift+click (hold down your Shift key as you click) the last file. -
If the files are not adjacent, click the first file, and then Ctrl+click (hold down the Ctrl key as you click) the additional files. You can also delete, move, or copy multiple files by selecting them as described here before issuing the appropriate command. See the sections "Deleting Documents" and "Moving and Copying Documents" later in this hour.  | The four documents that you most recently opened are listed at the bottom of the File menu. If you want to open one of these files, you can dispense with the Open dialog box altogether. Just display the File menu and click the document that you want to open. |
 |