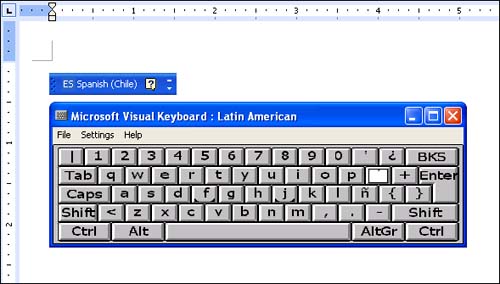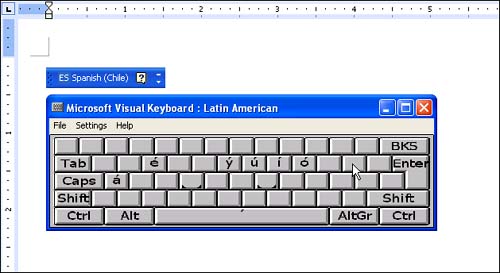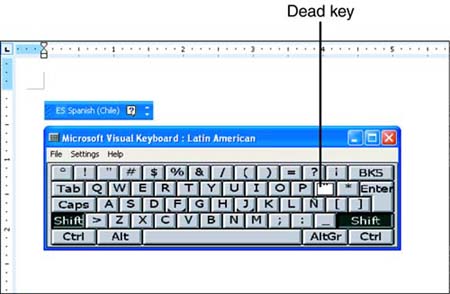Typing Using Different Keyboard LayoutsIMEs
Typing Using Different Keyboard Layouts/IMEsWhen you are using the keyboard layout for an input language other than English, the keyboard mappings for your keyboard will change to enable you to input all of the characters in that language. In other words, the character that appears onscreen when you press a particular key may not match the letter or symbol printed on the key cap. It can be difficult, especially at first, to remember which key inserts which character when you're using a keyboard layout for a language other than English. For example, when you use the Latin American keyboard layout, pressing the Shift key with the key to the left of the Backspace key inserts an inverted question mark ( ). Microsoft provides a free program called Visual Keyboard that displays a picture of a keyboard onscreen with the keyboard layout for the currently selected language (see Figure 21.14). In Figure 21.14, Spanish is currently selected in the Language bar, so the Latin American keyboard layout is displayed in Visual Keyboard. You can download Visual Keyboard from Microsoft's Web site. (To locate it, go to www.microsoft.com and search for Microsoft Visual Keyboard .) Figure 21.14. The Visual Keyboard program gives you an onscreen guide to your keyboard layouts. In many keyboard layouts, the state keys give you access to more characters. The most common state keys are the Caps Lock key, the Shift key, and the AltGr (Alt Graph) key, which is typically the Alt key to the right of the Spacebar. You press the state key while you press an additional key. To see what the state keys do, either click the keys in the Visual Keyboard itself, or press the keys on your keyboard while the Visual Keyboard is active. In Figure 21.15, the Shift key is pressed in the Visual Keyboard, so the keyboard shows you what other keys to press with the Shift key to display more characters. Figure 21.15. Use the state keys to produce additional characters. Furthermore, some keyboard layouts contain dead keys. These keys are displayed in white in the Visual Keyboard (see Figure 21.15). They don't insert any character by themselves . Rather, pressing a dead key toggles you into a mode where you can access even more characters. In Figure 21.16, the dead key shown in Figure 21.15 was pressed and now a few new characters are available. When you're in the dead key mode, press the keys to insert the characters you want. To get out of dead key mode, press the dead key again. To see what a dead key does, click it in the Visual Keyboard or press it on your keyboard. Figure 21.16. A dead key provides access to additional characters.
|
EAN: 2147483647
Pages: 315