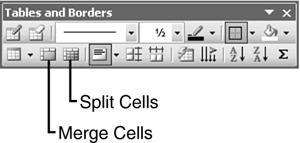Changing the Structure of a Table
| As you enter text in a table, you will almost certainly need to change its structure. Here you learn the most common adjustments that you'll need to make. As you experiment with these techniques, keep in mind that Word does not prevent you from making a table too wide to fit on the page. If you're adding columns and increasing column widths, check periodically to make sure that the table isn't running off the page. (You have to check in Print Layout view or Print PreviewNormal view won't do the trick.)
Adding and Deleting Rows and ColumnsYou can add or delete rows and columns in a table using the following steps:
Merging and Splitting CellsWhen you merge cells, they become one larger cell. You might, for example, merge all the cells in the top row of a table to create a large cell in which to type a centered title. You can merge cells that are horizontally or vertically adjacent to one another. To merge cells, first select them, and then click the Merge Cells button in the Tables and Borders toolbar (see Figure 15.18). Figure 15.18. The Merge Cells and Split Cells buttons in the Tables and Borders toolbar give you a quick way to merge and split cells.
You can also split a cell into two cells. To do so, click in the cell and then click the Split Cells toolbar button.
|
EAN: 2147483647
Pages: 315
- Chapter VII Objective and Perceived Complexity and Their Impacts on Internet Communication
- Chapter VIII Personalization Systems and Their Deployment as Web Site Interface Design Decisions
- Chapter XI User Satisfaction with Web Portals: An Empirical Study
- Chapter XVI Turning Web Surfers into Loyal Customers: Cognitive Lock-In Through Interface Design and Web Site Usability
- Chapter XVII Internet Markets and E-Loyalty