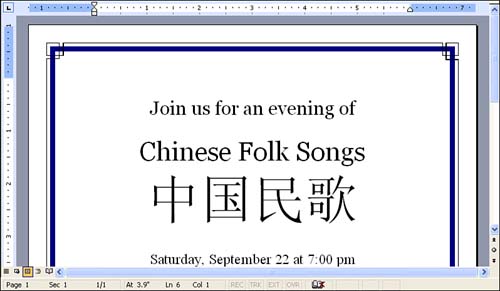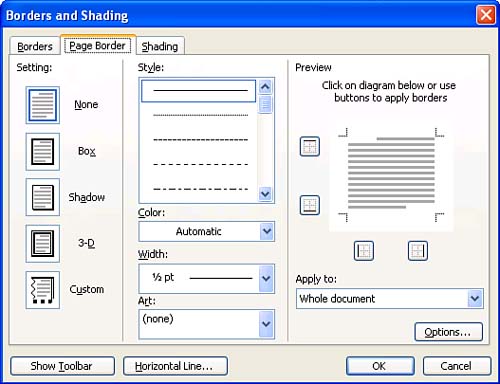| In the last hour , you learned how to add borders to individual paragraphs. Using a related feature, you can add borders to entire pages. Page borders can snazz up documents such as announcements, flyers, and title pages. Figure 8.14 shows a decorative border around a flyer for a concert. Figure 8.14. Page borders can focus the reader's attention on your text. 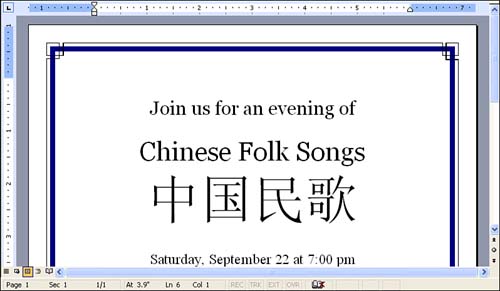 To add a border around the page, follow these steps: -
Choose Format, Borders and Shading to display the Borders and Shading dialog box. -
Click the Page Border tab (see Figure 8.15). Figure 8.15. Use the Page Border tab of the Borders and Shading dialog box to create your page border. 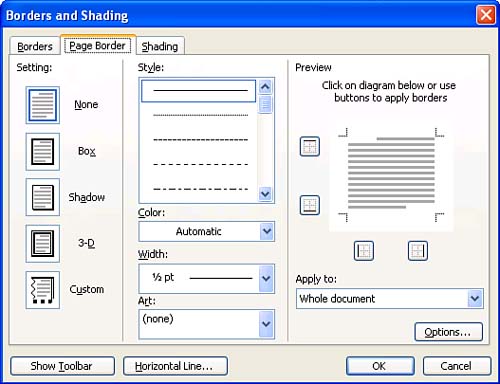 -
Click the option under Setting that most closely matches the border you want to create. -
Using the Style, Color, Width , and Art lists in the middle of the dialog box, specify the type of border you want to use. The border shown in Figure 8.14 is one of the options in the Art list. As you choose options, the Preview area on the right side of the dialog box shows what the border looks like.  | Even if you have divided your document into multiple sections, Word automatically adds the page border to every page in the document. If you like, you can restrict the page border to the first page of the current section, to all pages except the first page in the current section, or to all pages in the current section. To choose one of these options, click the desired setting in the Apply To list in the Page Border tab. |
-
When you've made all of your selections, click OK .  |