Creating Page Banners
Page banners introduce pages with a banner that specifies the title or purpose of the page. Banners can be text-only, or they can be text on a graphical backdrop. When you add a top border to a page, or create a site using a template or wizard, FrontPage may create page banners for you.
You can add a banner to a page manually by following these steps:
-
Position the pointer on the page where you want to insert the banner, then select Insert, Page Banner.
-
The Page Banner Properties dialog box is displayed, as shown in Figure 5-11. If the site uses themes, and you want the banner to have graphics and text, select Picture under Properties. Otherwise, select Text to have a text-only banner.
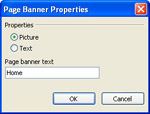
Figure 5-11: Page banners can be text-only or with graphics. -
Use the Page Banner Text field to set the banner text. By default, page banners have text that corresponds to the page title.
-
Click OK to insert the page banner.
You can change the settings of an existing page banner at any time. Just double-click the banner, make the necessary changes in the Page Banner Properties dialog box, and then click OK.
| Note | The way FrontPage uses page banners is simple, yet powerful. The background graphic is the same throughout the site, and only the text label for the banner changes. This means when a user goes from page to page within the site, FrontPage changes the text label as necessary, but doesn t need to load a new banner graphic each time. The banner graphic is loaded only once, which reduces the amount of information the browser has to download, and speeds up the display of your pages. |
EAN: 2147483647
Pages: 179