Improving Clickability with Pictures and Labels
Web page forms don t have to be limited to text and data entry elements. You can add pictures as well. The pictures can encourage users to click, and help them make selections accurately, which is very important if you re running an online store and want to reduce returns.
A label is text that appears next to a check box, option button, or other form field. Labels also make a form more clickable. By having FrontPage designate a word or phrase as a label, the user is able to click, either on the label or the field next to it, in order to perform an action. Once you create a label, you can designate a keyboard shortcut, so that a user can select the form field with the keyboard as well as with the mouse.
Adding Graphic Interest by Inserting a Picture
To insert an image that can give your form more graphic interest, just follow these steps:
-
Position the cursor in the form where you want to add the picture.
-
Choose Picture from the Form submenu of the Insert menu.
-
Select the picture you want to add, and click Insert.
Improving Interactivity by Adding a Clickable Label
You can t predict how much experience the visitors to your Web site are going to have when it comes to using browsers and filling out forms. Beginning-level users (not to mention those who have trouble manipulating a mouse) might not know exactly where to click when they need to make a selection. FrontPage can help by streamlining the process of creating interactive labels. A label is a clickable word or phrase next to a form field; users can click either on the label or the field to make a selection. To create a label:
-
Select both the field and the text that you want to convert to a form label. For instance, click an option button or a check box to select it; then hold down the Shift key, and position the cursor after the text to select it as well.
-
Choose Insert, Form, Label to create the label.
-
Once you create a label, you can create a keyboard shortcut within the label by selecting a character and pressing Ctrl+U, or clicking Underline in the Formatting toolbar. The character that is underlined is automatically converted to a keyboard shortcut (see Figure 15-1).
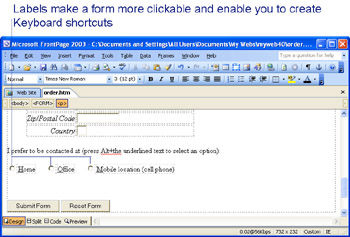
Figure 15-1: Labels make a form more clickable and enable you to create keyboard shortcuts.
| Note | Make sure you don t have any blank spaces (not to mention paragraph returns or line breaks) after the field when you select it and the accompanying text. If you select the blank space by mistake, you won t be able to create the label. |
EAN: 2147483647
Pages: 179