Letting Users Fill Out Text Boxes and Areas
The text box that enables the user to enter a single line of text (no more than a word or short phrase, depending on the size of the box) is probably the single most common data entry element used in Web page forms (although Submit or Clear buttons are virtually universal as well). They re pretty much indispensible for enabling visitors to send you their names , addresses, and other important information. Whether you re creating your own form from scratch, or editing an existing form, FrontPage makes it easy to create the box and control its size. First, you create a form:
-
Open the page that you want to include a form.
-
Position the text cursor where you want the form to appear.
-
Choose Insert, Form, Form.
-
Press Enter a few times to make some space above the Submit and Reset buttons so that you can enter a text box (see Figure 14-10).
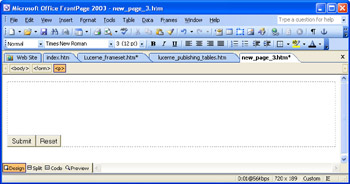
Figure 14-10: First, create a form so that you can add text boxes and other data-entry elements.
| Aha! | Create a Form Instantly |
Insert a Text Box
Once you have a form defined on the current Web page, it s a matter of a few steps to create a box into which a visitor can enter the necessary information:
-
Enter text that explains the purpose of your form, and format it as you would any other text.
-
Enter a label for the text box you want to create, and press the spacebar once or twice.
-
Choose Insert, Form, Textbox.
| Aha! | Drag Your Text Box to Give Users More Room |
Invite Extended Comments with a Text Area
Sometimes you want to invite viewers to submit extended comments ”about your site, your business, or your level of customer service, for instance. You can indicate that extensive comments are invited by creating a Text Area box ”a text box that has a scrollbar so users can enter multiple lines of text. Just follow these steps:
-
Enter some text that prompts the user to enter some information in the text box.
-
Position the cursor at the location in the form where you want the text area (a scrolling text box) to appear.
-
Choose Insert, Form, Text Area.
| Aha! | Label Your Form Box Clearly |
EAN: 2147483647
Pages: 179