Managing the Exchange Server Service in Outlook 2007
Whenever you use Outlook 2007 to connect to Exchange Server, you can use the Exchange Server Service to optimize the way mail is handled. This service has many advanced configuration and management options, including those for the following:
-
E-mail delivery and processing
-
Remote mail
-
Scheduled connections
-
Multiple mailboxes
Each of these options is examined in the sections that follow.
Managing Delivery and Processing E-mail Messages
When Outlook 2007 uses Exchange Server, you have strict control over how e-mail is delivered and processed. Exchange mail can be delivered in one of three ways:
-
Server mailboxes
-
Server mailboxes with local copies
-
Personal folders
Exchange mail can be processed by any of the information services configured for use in Outlook 2007. These information services include the following:
-
Microsoft Exchange
-
Internet e-mail
Let's look at how you use each of these delivery and processing options.
Using Server Mailboxes
Server mailboxes are the default configuration option. With server mailboxes, new email is delivered to a mailbox on the Exchange server, and you can view or receive new mail only when you're connected to Exchange. Server mailboxes are best suited for corporate users with dedicated connections and users who can remotely access Exchange through a dial-up connection or through Outlook Anywhere (RPC over HTTP).
With server mailboxes, you have the option of storing a local copy of e-mail on the user's computer in addition to the e-mail stored on Exchange Server, or you can store e-mail only on the Exchange Server. The default configuration is to use a local copy of the user's mailbox. In most cases, this is a good configuration. You might want to change this configuration if the user's computer has limited hard disk space or if the user doesn't have a dedicated computer. Another reason for changing this configuration is if the user makes use of multiple computers for e-mail and you don't want local copies of mail stored on several different computers.
Changing the configuration doesn't necessarily mean storing e-mail only on the server. Three caching configurations are available:
-
Download Full Items Downloads the full text of a message, including the header, body, and attachments, at the same time. All messages are fully cached on the user's computer for possible offline use. This option is best when a user is connected directly to the LAN or has a continuous remote access connection over dial-up, wireless, or broadband.
-
Download Headers And Then Full Items Downloads all message headers first and then full items. When a user opens a message, the message body and any attachments are downloaded. The message is then fully cached on the user's computer for possible offline use. This option lets users quickly see all message headers without having to download the full message text.
-
Download Headers Downloads only message headers. When a user opens a message, the message body is retrieved. If a user tries to open a message attachment, the attachment is retrieved at that time. Only message headers are cached. The message body and attachments are not cached. Use this option when the user has an unreliable or slow connection.
With any of these caching options, you can also select On Slow Connections Download Only Headers. This additional option downloads only message headers when a slow link is detected. The full item is downloaded when opened. Whether the item is stored depends on the other caching options selected in combination with this option.
| Tip | You can think of local copies as mirror images of the user's mailbox on Exchange Server. Local copies of Exchange mailboxes are stored in .ost files. With Windows Vista, the default location of an .ost file is %LocalApp-Data%∖Microsoft∖Outlook, where %LocalAppData% is a user-specific environment variable that points to a user's local application data. |
When caching is enabled, you can easily change the caching options by following these steps:
-
Click File, and then click Cached Exchange Mode.
-
Select the caching option you want to use. You can select only one caching option at a time.
-
To add slow-link detection and handling, select On Slow Connections Download Only Headers.
To configure how server mailboxes and local copies of server mailboxes are used, complete the following steps:
-
Log on as the user for whom you are configuring e-mail.
-
Start Outlook 2007. Then, on the Tools menu, click Account Settings. The Account Settings dialog box appears.
-
Select the Exchange mail account you want to modify, and then click Change. This starts the Change E-mail Account Wizard.
-
If the user should store e-mail only on the server, clear the Use Cached Exchange Mode check box. Otherwise, if the user should store e-mail on the server and cache mail locally, select the Use Cached Exchange Mode check box.
-
Click Next, and then click Finish.
Using Personal Folders
An alternative to using server mailboxes is to use personal folders. Personal folders are stored in a file on the user's computer. With personal folders, mail delivered to the user's inbox is no longer stored on the server. Users have personal folders when Out-look 2007 is configured to use Internet e-mail or other e-mail servers. Users might also have personal folders if the auto-archive feature is used to archive messages.
Real World Personal folders are stored in .pst files. With Windows Vista, the default location of a .pst file is %LocalAppData%∖Microsoft∖Outlook, where %LocalAppData% is a user-specific environment variable that points to a user's local application data. Personal folders are best suited for mobile users who check mail through dial-up connections and who might not be able to use a dial-up connection to connect directly to Exchange.
Users with personal folders lose the advantages that server-based folders offer- namely, single-instance storage and the ability to have a single point of recovery in case of failure. In addition, .pst files have many disadvantages. They get corrupted more frequently and, on these occasions, you must use the Inbox Repair Tool to restore the file. If the hard disk on a user's computer fails, you can recover the mail only if the .pst file has been backed up. Unfortunately, most workstations aren't backed up regularly (if at all), and the onus of backing up the .pst file falls on the user, who might or might not understand how to do this.
Determining the Presence of Personal Folders You can determine the presence of personal folders by following these steps:
-
On the Tools menu, click Account Settings.
-
In the Account Settings dialog box, click the Data Files tab.
-
The location of the data file associated with each e-mail account is listed. If the file name ends in .pst, the account is using a personal folder.
Creating New or Opening Existing Personal Folders If personal folders aren't available and you want to configure them, follow these steps:
-
On the Tools menu, click Account Settings.
-
In the Account Settings dialog box, click the Data Files tab.
-
Click Add. The New Outlook Data File dialog box appears.
-
Office Outlook Personal Folders File (.pst) should be selected by default. Click OK, and the Create Or Open Outlook Data File dialog box appears, as shown in Figure 3-5.
-
You can now create a new .pst file or open an existing .pst file:
-
q To create a new .pst file in the default folder, type the file name in the text box provided, and then click OK. In the Create Microsoft Personal Folders dialog box, specify a password, verify a password for the .pst file, and click OK.
-
q To create a new .pst file in a nondefault folder, click Browse Folders to expand the dialog box. Browse for the folder you want to use, type the file name in the text box provided, and then click OK. In the Create Microsoft Personal Folders dialog box, specify a password, verify a password for the .pst file, and click OK.
-
q To open an existing .pst file, click Browse Folders to expand the dialog box. Browse to the folder containing the .pst file. Select the .pst file, and then click OK. In the Personal Folders dialog box, you can use the options provided to change the current password or compact the personal folder, and then click OK.
Note It is important to be aware that Exchange Server does not ship with any password recovery utility for .pst files. If a user sets a password on a .pst file and forgets it, the Exchange administrator has no way to reset it. You might find third-party vendors who make password-cracking or recovery tools, but they are not guaranteed to work and they are not supported by Microsoft.
-
-
Click Close. The personal folder you've selected or created is displayed in the Outlook folder list. You should see related subfolders as well.
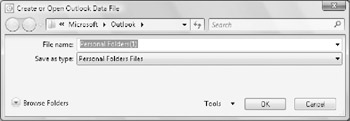
Figure 3-5: Use the Create Or Open Outlook Data File dialog box to search for an existing .pst file or to create a new one.
Delivering Mail to Personal Folders When you deliver mail to a personal folder, Outlook saves e-mail messages only locally on your computer. As a result, Outlook removes the messages from Exchange Server and you can access the messages only on the currently logged on computer. If you want mail to be delivered to a personal folder, complete the following steps:
-
On the Tools menu, click Account Settings.
-
In the Account Settings dialog box, click the Data Files tab.
-
Select the .pst file to use in the list of data files provided, and then click Set As Default.
-
When prompted to confirm, click Yes. Click Close.
-
Exit and restart Outlook. Outlook will now use personal folders.
If you want mail to resume using server-stored mail, complete the following steps:
-
On the Tools menu, click Account Settings.
-
In the Account Settings dialog box, click the Data Files tab.
-
Select the .ost file to use in the list of data files provided, and then click Set As Default.
-
When prompted to confirm, click OK. Click Close.
-
Exit and restart Outlook. Outlook will now use personal folders.
Backing Up Personal Folders The Personal Folders Backup Tool is available as a free download on the Microsoft Office Online Web site. Be sure to exit Outlook before installing this tool. After you download and install this backup tool, you can back up a user's personal folders by completing the following steps:
-
Log on as the user, and then start Outlook.
-
In Outlook, on the File menu, click Backup.
-
Click Options. Select the check boxes for the personal folders you want to back up.
-
Click Browse. Navigate to the location in which you want to save the backup, and then click Open.
-
To remind users to create personal folder backups, select the Remind Me To Backup Every … Days check box, specify the reminder interval, and then click OK.
-
Click Save Backup.
-
Exit Outlook so the backup process can begin.
Restoring Backed Up Personal Folder Data After you've created a backup of a personal folder, you can recover any backed up messages or data by following these steps:
-
In Outlook, open the .pst file as discussed in "Creating New or Opening Existing Personal Folders."
-
Drag messages or data entries from the backup personal folder to the current personal folder. You'll restore the selected items.
To recover the entire .pst file from backup, follow these steps:
-
In Outlook, on the Tools menu, click Account Settings.
-
In the Account Settings dialog box, click the Data Files tab. Write down the name and folder location of the damaged .pst file.
-
Exit Outlook.
-
In Windows Explorer, rename the damaged .pst file.
-
In Windows Explorer, copy the backup .pst file to the folder containing the original .pst file.
-
In Windows Explorer, give the backup .pst file the original name of the .pst file.
-
Restart Outlook.
Accessing Multiple Exchange Server Mailboxes
Earlier in the chapter, I discussed how users could check multiple Internet mail accounts in Outlook 2007. You might have wondered if users could check multiple Exchange mailboxes as well-and they can. Users often need to access multiple Exchange mailboxes for many reasons:
-
Help desk administrators might need access to the help desk mailbox in addition to their own mailboxes.
-
Managers might need temporary access to the mailboxes of subordinates who are on vacation.
-
Mailboxes might need to be set up for long-term projects and project members need access to those mailboxes.
-
Resource mailboxes might need to be set up for accounts payable, human resources, corporate information, and so on.
Normally, there is a one-to-one relationship between user accounts and Exchange mailboxes. You create a user account and assign a mailbox to it; only this user can access the mailbox directly through Exchange. To change this behavior, you must do the following:
-
Log on to Exchange as the owner of the mailbox.
-
Delegate access to the mailbox to one or more additional users.
-
Have users with delegated access log on to Exchange and open the mailbox.
The sections that follow examine each of these steps in detail.
Logging On to Exchange as the Mailbox Owner
Logging on to Exchange as the mailbox owner allows you to delegate access to the mailbox. Before you can do this, however, you must complete the following steps:
-
Create a domain user account for the mailbox, if one doesn't already exist.
-
Log on as the user. You'll need to know the account name and password for the domain.
-
Start Outlook 2007. Make sure that mail support is configured to use Exchange Server. If necessary, configure this support, which creates the mail profile for the user.
-
After you configure Outlook to use Exchange Server, you should be able to log on to Exchange Server as the mailbox owner.
| Tip | With multiple mailbox users, you should configure the mailbox to deliver mail to the server rather than to a personal folder. In this way, the mail is available to be checked by one or more mailbox users. |
Delegating Mailbox Access
After you've logged on as the mailbox owner, you can delegate access to the mailbox by completing these steps:
-
In Outlook 2007, on the Tools menu, click Options. On the Delegates tab, click Add.
-
The Add Users dialog box appears, as shown in Figure 3-6. To add users, doubleclick the name of a user who needs access to the mailbox. Repeat this step as necessary for other users, and then click OK when you're finished.
-
In the Delegate Permissions dialog box, assign permissions to the delegates for the Calendar, Tasks, Inbox, Contacts, Notes, and Journal items. The available permissions are as follows:
-
q None No permissions
-
q Reviewer Grants read permission only
-
q Author Grants read and create permissions
-
q Editor Grants read, create, and modify permissions
Note If the user needs total control over the mailbox, you should grant the user Editor permission for all items.
-
-
Click OK twice. These changes take place when the user restarts Outlook.
-
Delegated users can access the mailbox and send mail on behalf of the mailbox owner. To change this behavior, set folder permissions as described in the section of this chapter entitled, "Granting Permission to Access Folders Without Delegating Access."
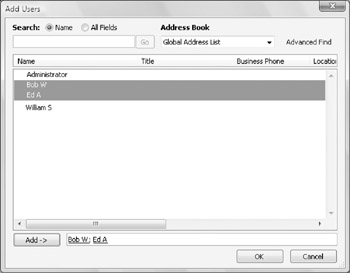
Figure 3-6: Use the Add Users dialog box to delegate access to mailboxes.
Opening Additional Exchange Mailboxes
The final step is to let Exchange Server know about the additional mailboxes the user wants to open. To do this, follow these steps:
-
Have the user who wants access to additional mailboxes log on and start Out-look 2007.
-
In Outlook 2007, on the Tools menu, click Account Settings.
-
Select the Microsoft Exchange Server account, and then click Change.
-
Click More Settings to display the Microsoft Exchange Server dialog box.
-
In the Change E-mail Account Wizard, click More Settings.
-
In the Microsoft Exchange dialog box, on the Advanced tab, click Add. Then type the name of a mailbox to open. Generally, this is the same as the mail alias for the user or account associated with the mailbox. Click OK, repeat this step to add other mailboxes, and click OK again.
-
Click Next, and then click Finish.
-
Click Close. The additional mailboxes are displayed in the Outlook folder list.
Granting Permission to Access Folders Without Delegating Access
When a mailbox is stored on the server, you can grant access to individual folders in the mailbox. Granting access in this way allows users to add the mailbox to their mail profiles and work with the folder. Users can perform tasks only for which you've granted permission.
To grant access to folders individually, follow these steps:
-
Right-click the folder for which you want to grant access, and then select Change Sharing Permissions. This displays the Permissions tab, as shown in Figure 3-7.
-
The Name and Permission Level lists display account names and their permissions on the folder. Two special names might be listed:
-
q Default Provides default permissions for all users
-
q Anonymous Provides permissions for anonymous users, such as those who anonymously access a published public folder through the Web.
-
-
If you want to grant users permission that differs from the default permission, click Add.
-
In the Add Users dialog box, double-click the name of a user who needs access to the mailbox. Click Add to put the name in the Add Users list. Repeat this step as necessary for other users, and click OK when finished.
-
In the Name and Role lists, select one or more users whose permissions you want to modify. Afterward, use the Roles list to assign permissions or select individual permission items. The roles are defined as follows:
-
q Owner Grants all permissions in the folder. Users with this role can create, read, modify, and delete all items in the folder. They can create subfolders and change permissions on folders as well.
-
q Publishing Editor Grants permission to create, read, modify, and delete all items in the folder. Users with this role can create subfolders as well.
-
q Editor Grants permission to create, read, modify, and delete all items in the folder.
-
q Publishing Author Grants permission to create and read items in the folder, to modify and delete items the user created, and to create subfolders.
-
q Author Grants permission to create and read items in the folder and to modify and delete items the user created.
-
q Nonediting Author Grants permission to create and read items in the folder.
-
q Reviewer Grants read-only permission.
-
q Contributor Grants permission to create items but not to view the contents of the folder.
-
q None Grants no permission in the folder.
-
-
When you're finished granting permissions, click OK.
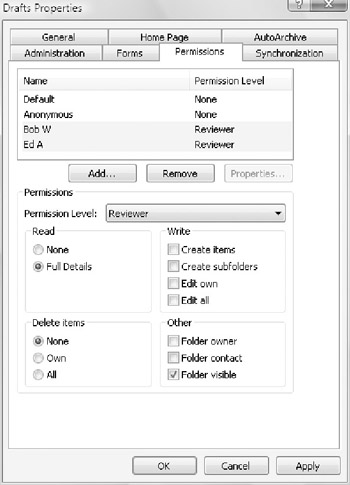
Figure 3-7: Grant access to a folder through the Permissions tab.
EAN: 2147483647
Pages: 119