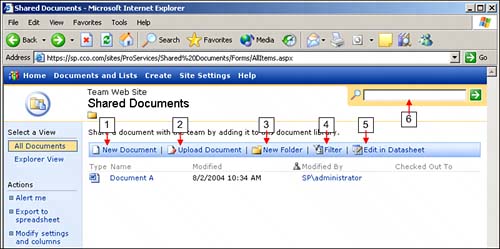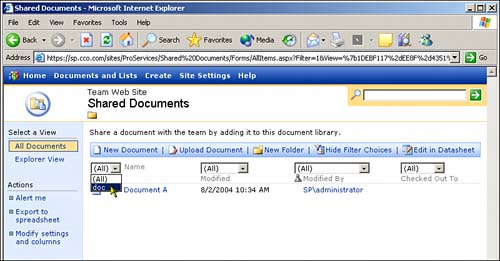| The document library is one of the key components of SharePoint and can be added to a site by using the Document Library Web Part. The organization can use document libraries to organize documents by department, by project, or by topic, and the Site Administrator can control the level of interaction different users of a library can have. Typically, the network administrators determine the rights to folders on the network, whereas SharePoint brings this level of control to the Site Administrator, who is often a department manager. So with SharePoint, a Site Administrator, who probably has no control over network-level file access, can fine-tune who can add, edit, and read the documents in a document library. Once the files are stored within the document library, a number of customizations can be performed to enhance the functionality of the library and add value to the users. These are talked about throughout the book, but some examples include the following: Metadata New columns can be added to the library that contain a variety of different textual or numeric information to better define the contents of the document, to help users find what they need more quickly. For example, a metadata column called Document Status could be added, with the values Draft, In Review, and Final, so anyone using the library can immediately tell the status of the document. Likewise, a metadata column called Page Count could be added that contains the length of the document. Lesson 9, "Introduction to Metadata," covers this topic in more depth. Alerts A user can set an alert on a library or on a document itself. The alert process sends an email to the user when a certain event happenssuch as an item is added to the library, an item is changed or deleted, or a Web discussion is addedand the alert can be sent out immediately, at the end of the day, or at the end of the week. This topic is covered in Lesson 12, "Alerts and Document Versioning." Views The All Documents view can be fine-tuned to change how information is displayed, which columns of information are shown, and how the information is grouped. Also, total information can be provided on numerical information contained in columns. Filters can be applied so that only documents that meet certain criteria are displayed (for example, only documents that are in final status will appear). Lesson 11, "Modifying and Creating Views in Libraries and Lists," covers views in more depth.
Figure 5.1 shows a sample document library that contains one document, titled "Document A." A document library can be accessed from the home page by clicking the title of the library in the Quick Launch bar or by clicking the title of the document library if it appears on the home page. A slightly more complex way to access the document library is to click Documents and Lists from the home page and then click the appropriate document library name in the Document Libraries section. New Document By clicking the New Document button, the user can create a new document based on the template that has been assigned to the document library. This could be a blank Word document, a FrontPage Web page, an Excel spreadsheet, a PowerPoint presentation, a Basic Page, or a Web Part pageor there could be no template assigned. If no template is assigned, a blank Word document will open when the user clicks New Document. TIP  | The proper use of templates can be a great way to save time when many similar documents are being created. For example, a Site Administrator might use a customized Word document for a template in the Sales Document document library that has the company logo on it, appropriate header and footer information, and perhaps an outline of the approved format for the document. |
Upload Document This tool allows a user with Insert Items permission to upload documents to the library. This process is discussed in more detail in the following section in this lesson. New Folder Folders can be created within the document library to help organize the documents by subtopics. Consider using metadata instead of subfolders within document libraries because using subfolders can actually make it more difficult to find what you are looking for. For example, if the document library is called Technical Documents, and the subfolders are Phase 1, Phase 2, and Phase 3, why not add a metadata column called "Phase" with the options 1, 2, and 3? Filter When this button is clicked, additional information is displayed within the document library to allow the user to filter for specific information. Figure 5.2 shows the results of clicking the Filter button, where the file type options are shown and the user only wants to see the DOC file types. This can be extremely useful when a large number of documents is in the library and the user wants to find a specific subset. Figure 5.2. Filter options. 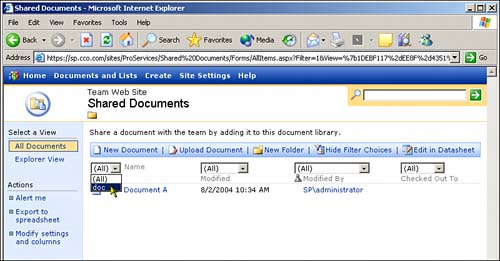
Edit in Datasheet This tool will be discussed in more detail in Lesson 10, "The Datasheet and Explorer Views." For now, though, it's enough to know that the Datasheet view requires Excel 2003 be installed on the workstation of the user accessing the library to function. The Datasheet view is very helpful for accessing some advanced functionality of libraries and lists, for inputting information to metadata columns, and working with Excel and Access. Search bar If the user enters a word in the search bar from within a document library, SharePoint will search within the contents of the files within the library only, and the results will appear almost immediately.
Figure 5.1. Sample document library. 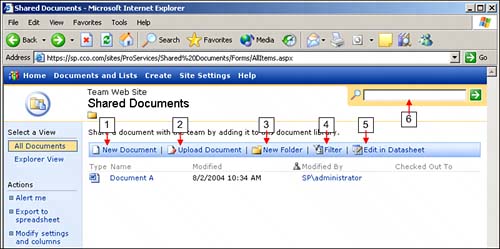
|