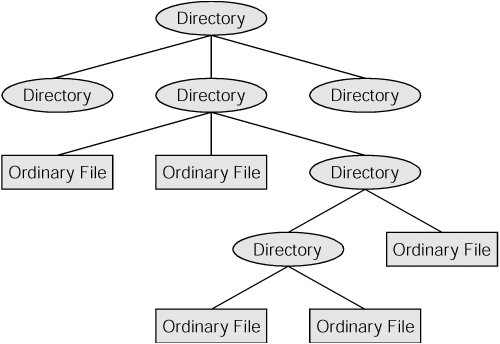Directory Files and Ordinary Files
| Like a family tree, the tree representing the filesystem is usually pictured upside down, with its root at the top. Figures 6-2 and 6-3 show that the tree "grows" downward from the root, with paths connecting the root to each of the other files. At the end of each path is either an ordinary file or a directory file. Special files, which can also be at the ends of paths, are described on page 460. Ordinary files, or simply files, appear at the ends of paths that cannot support other paths. Directory files, also referred to as directories or folders, are the points that other paths can branch off from. (Figures 6-2 and 6-3 show some empty directories.) When you refer to the tree, up is toward the root and down is away from the root. Directories directly connected by a path are called parents (closer to the root) and children (farther from the root). A pathname is a series of names that trace a path along branches from one file to another. More information about pathnames appears on page 171. Figure 6-3. Directories and ordinary files FilenamesEvery file has a filename. The maximum length of a filename varies with the type of filesystem; Linux supports several types of filesystems. Although most of today's filesystems allow you to create files with names up to 255 characters long, some filesystems restrict you to shorter names. While you can use almost any character in a filename, you will avoid confusion if you choose characters from the following list:
/ or root The root directory is always named / (slash) and referred to by this single character. No other file can use this name or have a / in its name. However, in a pathname, which is a string of filenames including directory names, the slash separates file-names (page 171). Like the children of one parent, no two files in the same directory can have the same name. (Parents give their children different names because it makes good sense, but Linux requires it.) Files in different directories, like the children of different parents, can have the same name. The filenames you choose should mean something. Too often a directory is filled with important files with such unhelpful names as hold1, wombat, and junk, not to mention foo and foobar. Such names are poor choices because they do not help you recall what you stored in a file. The following filenames conform to the suggested syntax and convey information about the contents of the file:
Filename length When you share your files with users on other systems, you may need to make long filenames differ within the first few characters. Systems running DOS or older versions of Windows have an 8-character filename body length and a 3-character filename extension length limit. Some UNIX systems have a 14-character limit and older Macintosh systems have a 31-character limit. If you keep the filenames short, they are easy to type; later you can add extensions to them without exceeding the shorter limits imposed by some filesystems. The disadvantage of short filenames is that they are typically less descriptive than long filenames. See stat on page 420 for a way to determine the maximum length of a filename on the local system. Long filenames enable you to assign descriptive names to files. To help you select among files without typing entire filenames, shells support filename completion. For more information about this feature, see the "Filename completion" tip on page 129.
Case sensitivity You can use uppercase and/or lowercase letters within filenames. Linux is case sensitive, so files named JANUARY, January, and january represent three distinct files. Caution: Do not use SPACEs within filenames Although you can use SPACEs within filenames, it is a poor idea. Because a SPACE is a special character, you must quote it on a command line. Quoting a character on a command line can be difficult for a novice user and cumbersome for an experienced user. Use periods or underscores instead of SPACEs: joe.05.04.26, new_stuff. If you are working with a filename that includes a SPACE, such as a file from another operating system, you must quote the SPACE on the command line by preceding it with a backslash or by placing quotation marks on either side of the filename. The two following commands send the file named my file to the printer. $ lpr my\ file $ lpr "my file" Filename ExtensionsA filename extension is the part of the filename following an embedded period. In the filenames listed in Table 6-1, filename extensions help describe the contents of the file. Some programs, such as the C programming language compiler, default to specific filename extensions; in most cases, however, filename extensions are optional. Use extensions freely to make filenames easy to understand. If you like, you can use several periods within the same filenamefor example, notes.4.10.01 or files.tar.gz.
Hidden FilenamesA filename that begins with a period is called a hidden filename (or a hidden file or sometimes an invisible file) because ls does not normally display it. The command ls a displays all filenames, even hidden ones. Names of startup files (page 170) usually begin with a period so that they are hidden and do not clutter a directory listing. The .plan file (page 148) is also hidden. Two special hidden entriesa single and double period (. and ..)appear in every directory (page 175). The Working Directory
pwd While you are logged in on a character-based interface to a Linux system, you are always associated with a directory. The directory you are associated with is called the working directory or current directory. Sometimes this association is referred to in a physical sense: "You are in (or working in) the jenny directory." The pwd (print working directory) utility displays the pathname of the working directory. Your Home DirectoryWhen you first log in on a Linux system or start a terminal emulator window, your working directory is your home directory. To display the pathname of your home directory, use pwd just after you log in (Figure 6-4). Figure 6-4. Logging in and displaying the pathname of your home directory
When used without any arguments, the ls utility displays a list of the files in the working directory. Because your home directory has been the only working directory you have used so far, ls has always displayed a list of files in your home directory. (All the files you have created up to this point were created in your home directory.) Startup FilesStartup files, which appear in your home directory, give the shell and other programs information about you and your preferences. Frequently one of these files tells the shell what kind of terminal you are using (page 984) and executes the stty (set terminal) utility to establish the erase (page 117) and line kill (page 118) keys. Either you or the system administrator can put a shell startup file containing shell commands in your home directory. The shell executes the commands in this file each time you log in. Because the startup files have hidden filenames, you must use the ls a command to see whether one is in your home directory. A GUI has many startup files. Usually you do not need to work with these files directly but can control startup sequences by using icons on the desktop. See page 267 for more information about startup files. |
EAN: 2147483647
Pages: 383