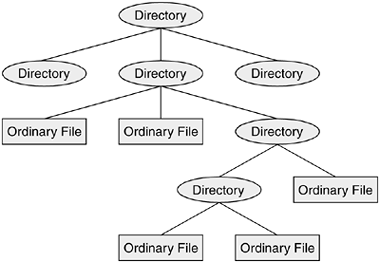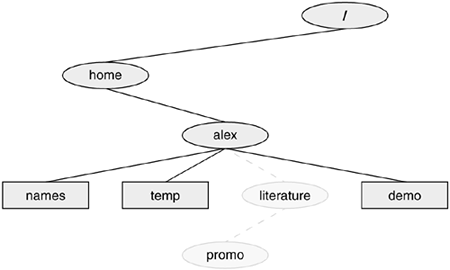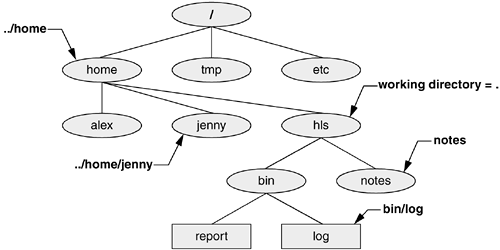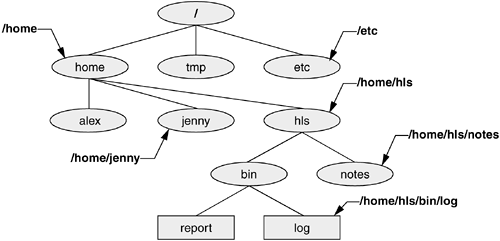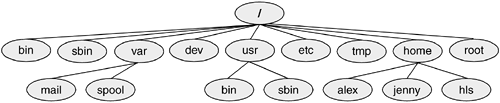Directory and Ordinary Files
| < Day Day Up > |
| Like a family tree, the tree representing the filesystem is usually pictured upside down, with its root at the top. Figures 4-2 and 4-3 show that the tree "grows" downward from the root, with paths connecting the root to each of the other files. At the end of each path is either an ordinary file or a directory file. Ordinary files, or simply files, appear at the ends of paths that cannot support other paths. Directory files, usually referred to as directories or folders, are points that other paths can branch off from. (Figures 4-2 and 4-3 show some empty directories.) When you refer to the tree, up is toward the root and down is away from the root. Directories directly connected by a path are called parents (closer to the root) or children (farther from the root). A pathname is a series of names that traces a path along branches from one file to another. Figure 4-3. Directories and ordinary files
FilenamesEvery file has a filename. The maximum length of a filename varies with the type of filesystem; Linux includes support for several types of filesystems. Most of today's filesystems allow you to create files with names up to 255 characters in length, but some older filesystems may restrict you to 14-character names. Although you can use almost any character in a filename, you will avoid confusion if you choose characters from the following list:
/ or rootThe root directory is always named / (slash) and referred to by this single character. No other file can use this name or have a / in its name. However, in a pathname, which is a string of filenames including directory names, the slash separates filenames (page 83). Like the children of one parent, no two files in the same directory can have the same name. (Parents give their children different names because it makes good sense, but Linux requires it.) Files in different directories, like children of different parents, can have the same name. The filenames you choose should mean something. Too often a directory is filled with important files with such unhelpful names as hold1, wombat, and junk, not to mention foo and foobar. Such names are poor choices because they do not help you recall what you stored in a file. The following filenames conform to the suggested syntax and convey information about the contents of the file:
Filename lengthWhen you share files with users on other systems, you may need to make long filenames differ within the first 14 characters. If you keep the filenames short, they are easy to type; later you can add extensions to them without exceeding the 14-character limit imposed by some filesystems. The disadvantage of short filenames is that they are typically less descriptive than long filenames. When you share files with systems running DOS or older versions of Windows, you must respect the 8-character filename body length and 3-character filename extension length imposed by those systems. Long filenames enable you to assign descriptive names to files. To help you select among files without typing entire filenames, shells support filename completion. For more information about this feature, see the "Filename completion" tip on page 45. You can use uppercase and/or lowercase letters within filenames. Linux is case sensitive, so files named JANUARY, January, and january represent three distinct files. caution: Do not use SPACEs within filenames Although you can use SPACEs within filenames, it is a poor idea. Because a SPACE is a special character, you must quote it on a command line. Quoting a character on a command line can be difficult for a novice user and cumbersome for an experienced user. Use periods or underscores instead of SPACEs: joe.05.04.26, new_stuff. Filename ExtensionsIn the filenames listed in Table 4-1, filename extensions help describe the contents of the file. A filename extension is the part of the filename following an embedded period. Some programs, such as the C programming language compiler, depend on specific filename extensions. In most cases, however, filename extensions are optional. Use extensions freely to make filenames easy to understand. You can use several periods within the same filename for example, notes.4.10.01 or files.tar.gz.
Invisible FilenamesA filename that begins with a period is called an invisible filename (or an invisible file or sometimes a hidden file) because ls does not normally display it. The command ls a displays all filenames, even invisible ones. Names of startup files (page 83) usually begin with a period so that they are invisible and do not clutter a directory listing. The .plan file (page 65) is also invisible. Two special invisible entries a single and double period (. and . .) appear in every directory (page 85). mkdir:Creates a DirectoryThe mkdir utility creates a directory. The argument (861) to mkdir becomes the pathname of the new directory. The following examples develop the directory structure shown in Figure 4-4. In the figure the directories that are added are a lighter shade than the others and are connected by dashes. Figure 4-4. The file structure developed in the examples
In Figure 4-5, ls shows the names of the files Alex has been working with in his home directory: demo, names, and temp. Using mkdir, Alex then creates a directory named literature as a child of the /home/alex directory. When you use mkdir, enter the pathname of your home directory (page 82) in place of /home/alex. The second ls verifies the presence of the new directory. Figure 4-5. The mkdir utility$ ls demo names temp $ mkdir /home/alex/literature $ ls demo literature names temp $ ls -F demo literature/ names temp $ ls literature $ You can use the F option with ls to display a slash after the name of each directory and an asterisk after each executable file (shell script, utility, or program). When you call it with an argument that is the name of a directory, ls lists the contents of the directory. If the directory is empty, ls does not display anything. The working directorypwdWhile you are logged in on a character-based interface to a Linux system, you are always associated with a directory. The directory you are associated with, or are working in, is called the working directory or current directory. Sometimes this association is referred to in a physical sense: "You are in (or working in) the jenny directory." The pwd command displays the pathname of the working directory. To access any file in the working directory, you need only a simple filename. To access a file in another directory, you must use a pathname. Significance of the Working DirectoryTyping a long pathname is tedious and increases the chance of making a mistake. This possibility is less likely under a GUI, where you click filenames or icons. You can choose a working directory for any particular task to reduce the need for long pathnames. Your choice of a working directory does not allow you to do anything you could not do otherwise. Instead, it simply makes some operations easier. Refer to Figure 4-6 as you read this paragraph. Files that are children of the working directory can be referenced by simple filenames. Grandchildren of the working directory can be referenced by short relative pathnames: two filenames separated by a slash. When you manipulate files in a large directory structure, short relative pathnames can save time and aggravation. If you choose a working directory that contains the files used most often for a particular task, you need to use fewer long, cumbersome pathnames. Figure 4-6. Relative pathnames
Home directoryWhen you first log in on a Linux system, your working directory is your home directory. To display the pathname of your home directory, use pwd just after you log in (see Figure 4-7). When used without any arguments, the ls utility displays a list of the files in the working directory. Because your home directory has been the only working directory you have used so far, ls has always displayed a list of files in your home directory. (All the files you have created up to this point were created in your home directory.) cd: Changes to Another Working DirectoryThe cd (change directory) utility makes another directory the working directory but does not change the contents of the working directory. The first cd command in Figure 4-8 makes the /home/alex/literature directory the working directory, as verified by pwd. When used without an argument, cd makes your home directory the working directory, as it was when you first logged in. The second cd command in Figure 4-8 does not have an argument and makes Alex's home directory the working directory. Figure 4-7. Logging in and displaying the pathname of your home directorylogin: alex Password: Last login: Wed Oct 20 11:14:21 from bravo $ pwd /home/alex Figure 4-8. cd changes your working directory$ cd /home/alex/literature $ pwd /home/alex/literature $ cd $ pwd /home/alex tip: The working directory versus your home directory The working directory is not the same as your home directory. Your home directory remains the same for the duration of your session and usually from session to session. Each time immediately after you log in, you are working in the same directory: your home directory. Unlike your home directory, the working directory can change as often as you like. You have no set working directory, which is why some people refer to it as the current directory. When you log in and until you change directories by using cd, your home directory is your working directory. If you were to change directories to Scott's home directory, then Scott's home directory would be your working directory. Startup filesStartup files, which appear in your home directory, give the shell and other programs information about you and your preferences. Frequently, one of these files tells the shell what kind of terminal you are using and executes the stty (set terminal) utility to establish your line kill and erase keys. Either you or the system administrator can put a shell startup file containing shell commands in your home directory. The shell executes the commands in this file each time you log in. Because the startup files have invisible filenames, you must use the ls a command to see whether one is in your home directory. See pages 257 and 342 for more information about startup files. Absolute PathnamesEvery file has a pathname. Figure 4-9 shows the pathnames of directories and ordinary files in part of a filesystem hierarchy. An absolute pathname always starts with a slash (/), the name of the root directory. You can build the absolute pathname of a file by tracing a path from the root directory through all the intermediate directories to the file. String all the filenames in the path together, separating each from the next with a slash ( / ) and preceding the entire group of filenames with a slash ( / ). This path of filenames is called an absolute pathname because it locates a file absolutely by tracing a path from the root directory to the file. The part of a pathname following the final slash is called a simple filename or just filename. Figure 4-9. Absolute pathnames
Another form of absolute pathname begins with a tilde (~), which represents a home directory. For more information refer to "~ (Tilde) in Pathnames" on page 89. Relative PathnamesA relative pathname traces a path from the working directory to a file. The pathname is relative to the working directory. Any pathname that does not begin with the root directory (/) or a tilde (~) is a relative pathname. Like absolute pathnames, relative pathnames can describe a path through many directories. Alex could have created the literature directory in Figure 4-5 more easily by using a relative pathname: $ pwd /home/alex $ mkdir literature The pwd command shows that Alex's home directory (/home/alex) is the working directory. The mkdir utility displays an error message if a directory or file named literature exists: You cannot have two files or directories with the same name in the same directory. The pathname used in this example is a simple filename a kind of relative pathname that specifies a file in the working directory. The following commands show two ways to create the promo directory as a child of the newly created literature directory. The first way works when /home/alex is the working directory and uses a relative pathname. $ pwd /home/alex $ mkdir literature/promo caution: When using a relative pathname, know which directory is the working directory The location of the file that you are accessing with a relative pathname depends on (is relative to) the working directory. Always make sure you know which directory is the working directory before you use a relative pathname. Use pwd to verify the directory. If you are using mkdir and you are not where you think you are in the file hierarchy, the new directory will end up in an unexpected location. It does not matter which directory is the working directory when you use an absolute pathname. The second way uses an absolute pathname: $ mkdir /home/alex/literature/promo Use the p (parents) option to mkdir to create both the literature and promo directories with a single command. $ pwd /home/alex $ ls demo names temp $ mkdir -p literature/promo or $ mkdir -p /home/alex/literature/promo The . and .. Directory entriesThe mkdir utility automatically puts two entries in each directory it creates: a single period (.) and a double period (. .), representing the directory itself and the parent directory, respectively. These entries are invisible because each of their filenames begins with a period. Because mkdir automatically places these entries in every directory, you can rely on their presence. The . is synonymous with the pathname of the working directory and can be used in its place; . . is synonymous with the pathname of the parent of the working directory. With the literature directory as the working directory, the following example uses . . three times: first to list the contents of the parent directory (/home/alex), second to copy the memoA file to the parent directory, and third to list the contents of the parent directory again. $ pwd /home/alex/literature $ ls .. demo literature names temp $ cp memoA .. $ ls .. demo literature memoA names temp While working in the promo directory, Alex can use a relative pathname to edit a file in his home directory. Before calling the editor, Alex checks which directory he is in: $ pwd /home/alex/literature/promo $ vim ../../names Virtually anywhere that a utility or program requires a filename or pathname, you can use an absolute or relative pathname or a simple filename. This usage holds true for ls, vim, mkdir, rm, and other Linux utilities. Important Standard Directories and FilesOriginally files on a Linux system were not located in standard places. The scattered files made it difficult to document and maintain a Linux system and just about impossible for someone to release a software package that would compile and run on all Linux systems. The first standard for the Linux filesystem, the FSSTND (Linux Filesystem Standard), was released on February 14, 1994. In early 1995 work was started on a broader standard covering many UNIX-like systems: FHS (Linux Filesystem Hierarchy Standard www.pathname.com/fhs). More recently, FHS has been incorporated in LSB (Linux Standard Base www.linuxbase.org), a workgroup of FSG (Free Standards Group www.freestandards.org). Figure 4-10 shows the locations of some important directories and files as specified by FHS. The significance of many of these directories will become clear as you continue reading. Figure 4-10. A typical FHS-based Linux system file structure
The following list describes the directories shown in Figure 4-10, some of the directories specified by FHS, and some other directories. Most Linux distributions do not use all the directories specified by FHS. You cannot always determine the function of a directory by its name. For example, although /opt stores add-on software, /etc/opt stores configuration files for the software in /opt.
|
| < Day Day Up > |
EAN: N/A
Pages: 213