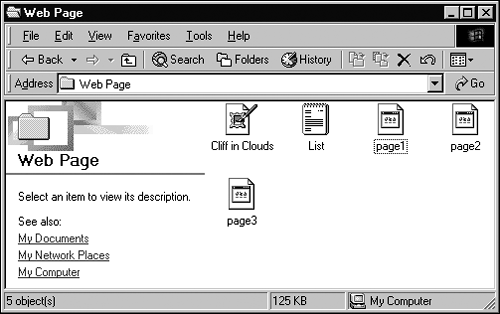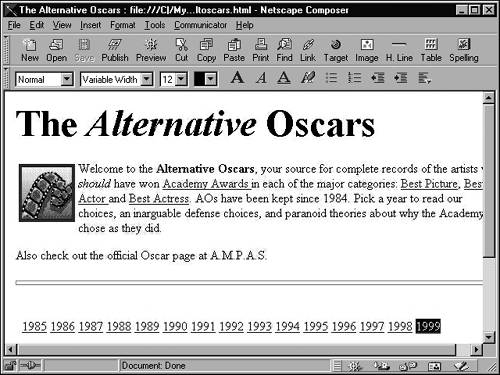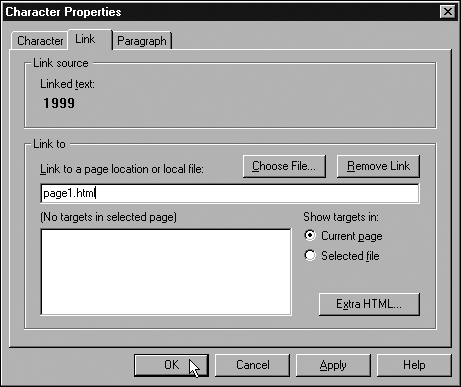The Basic Act: Linking One Page to Another
| Composer makes it easy to link pages you've created while they're still on your PC. The trick is to create the pages first and then build the links as described in the following example.
|
EAN: 2147483647
Pages: 350