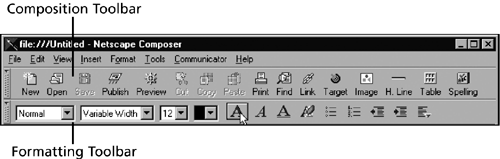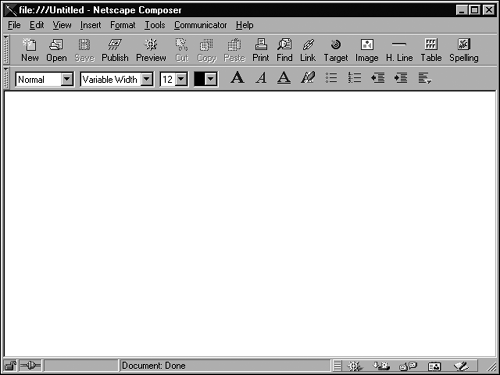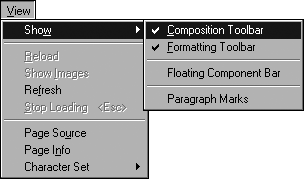Exploring the Composer Toolbars
Exploring the Composer ToolbarsYou perform many activities in Composer by clicking buttons on its two main toolbars: Composition and Formatting (see Figure 18.3). Composer actually has four toolbars. It also has the taskbar, which appears at the bottom of the Composer window, but which has no role in Web authoring, and the Edit Mode toolbar, which you won't use until Chapter 26, "Editing HTML," so ignore it for now. You learn much more about these toolbars over the next several chapters; for now, it's enough just to know where they are. Figure 18.3. You do most things in Composer by clicking buttons and picking from list boxes on the Composition and Formatting toolbars.
You can choose to display any toolbar (for ready use) or hide it (to free up more screen area for examining your creations). The following example shows how to hide and display toolbars:
|
EAN: 2147483647
Pages: 350