KEYBOARD SHORTCUTS
| There are keyboard shortcuts for most of the frequently used features of GoLive and even shortcuts for some not-so-frequently used features. The menus in GoLive display corresponding shortcut keys to the right of the menu option where applicable. If you're familiar with other Adobe products, you'll find most of the keyboard shortcuts are the same for corresponding features. Some keyboard shortcuts are not found anywhere in the menus or in the program, so you have to look those up separately using the Adobe Help Center. Choose GoLive Help from the Help menu and search for the word shortcuts. Table 34.1 lists some of my favorite undocumented shortcuts (feel free to copy this page and stick it up near your computer).
You can edit the existing keyboard shortcuts or create your own using GoLive's Shortcut Editor. In the Shortcut Editor you can create new sets of keyboard shortcuts and apply them individually to different workspaces that you've set up in the Window, Workspace submenu. Changing the Current Shortcut SetChoose Edit, Keyboard Shortcuts to display the Edit Keyboard Shortcuts dialog box and select a shortcut set from the Select Set menu, as shown in Figure 34.10. Click OK. Figure 34.10. Select a shortcut set to make it the current active set.
Creating a New Shortcut SetChoose Edit, Keyboard Shortcuts and click New Set. Type a name for the new set in the Set Name field and select a shortcut set from the Copy From menu, as shown in Figure 34.11. Click OK. Figure 34.11. Create a new shortcut set.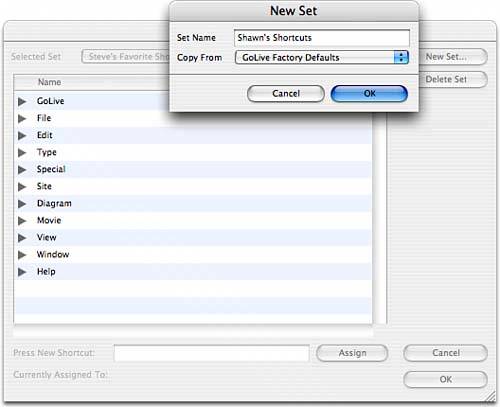 Creating or Editing a ShortcutIt's a good idea to create a new shortcut set before making any edits to the default set. Follow the instructions for creating a new set, then perform the following steps:
| |||||||||||||||||||||||||||||||||||||||||||||||||||||||||
EAN: 2147483647
Pages: 426
