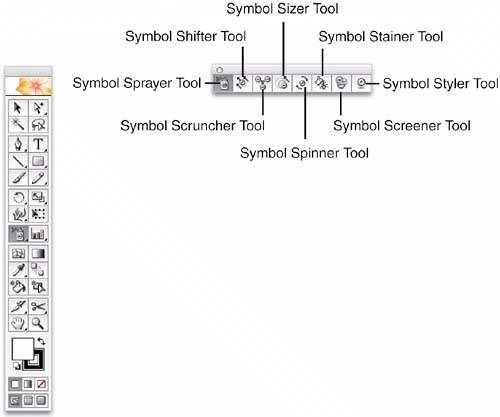UNDERSTANDING THE SYMBOLISM TOOLS
| The tools shown in Figure 14.16 work with symbols in the Symbols palette. To add a new symbol, create the symbol on your page and then select New Symbol from the palette menu. Figure 14.16. Use these tools to work with symbol instances, both placing them on the page and changing their display.
Double-click on any of the Symbolism tools to open the Symbolism Tool Options dialog. Diameter, Method, Intensity, and Symbol Set Density are set in this dialog. Click on the small buttons representing the Symbolism tools in the middle of the palette to set options or see shortcut keys for the specific tool:
|
EAN: 2147483647
Pages: 426