Chapter 3: Hacking the Desktop
Studies have shown that customizing your desktop will result in a 64 percent increase in productivity as well as a 248 percent increase in happiness levels of computer users. I was unable to contact the institute where these numbers purportedly came from to confirm this information, but even if these numbers are slightly off (or completely made up), customizing the desktop is still very beneficial.
This chapter shows you some cool tricks and tools to make your desktop look and work much better so that you can also benefit from a customized desktop. I show you how to remove icons, customize the size of icons, and replace icons on your desktop. Then I show you how you can customize your desktop way beyond changing your wallpaper. In the second half of this chapter, I show you how you can customize the new Windows Sidebar in Windows Vista as well as how you can create your own gadgets.
Customizing the Desktop Icons
When Windows Vista was in its early stages, Microsoft received a lot of feedback on improving the icons. What were Windows 2000 icons still doing in a modern Windows release? Microsoft took this feedback to heart and spent a great amount of resources on improving the icons in Windows Vista. I think that everyone would agree that the new icons look much better than anything Microsoft ever used in the past. These new high-resolution icons include various sizes, all the way up to 256 × 256 pixels. This allows the icons to look great at many different sizes and really shows off the quality and time that was spent on creating the hundreds of new icons.
The next few sections are going to show you how to take advantage of the new icons as well as how to trim down icons to use in other areas where they are considered more clutter than eye candy.
Removing all icons from the desktop
No matter how hard I try, I always end up with a lot of junk on my desktop. Programs that I download and documents that I was too lazy to save elsewhere as well as new program links that seem to pop up from nowhere: There is never an end to the war that I fight with my desktop to keep it clutter-free. I like to be able to see my desktop wallpaper and not have my view of the wallpaper blocked by useless icons. One cool way to win the never-ending desktop war is to just disable the desktop's ability to show the icons and instead place the most common desktop icons such as My Computer and the Recycle Bin on the Quick Launch bar.
Disabling the icons on the desktop is actually a very simple task. Most people never know about this feature because it was placed where you would never expect it in previous versions of Windows. In Windows Vista, Microsoft finally got it right. Just right-click your desktop, expand View, and then select Show Desktop Icons. Almost instantly, the icons disappear.
Don't worry; the icons and folder on your desktop were not deleted. If you ever want to turn the icons back on, just repeat the preceding steps once more.
This is a very simple way to quickly clean up the desktop. It's sort of like sweeping the dirt under a rug. The desktop clutter is still there, but you just can't see it.
Customizing the icon drop shadow effect
The drop shadow effect makes the icons stand out from your wallpaper and makes them much easier to read when you are using a background such as a photo that has both light and dark spots. Depending on the wallpaper that you are using, you may like or dislike the feature. I really like the new effect, but if you like having a clean and crisp interface, I recommend disabling it. Perform the following steps to turn the feature on or off:
-
Click the Start button, type sysdm.cpl in the Search box, and then press Enter to launch the System Properties window.
-
Click the Advanced tab, and then click the Settings button under the Performance section.
-
While on the Visual Effects tab, scroll down to the bottom of the box.
-
Locate Use Drop Shadows for Icon Labels on the Desktop, as shown in Figure 3-1, and check or uncheck the value, depending on what you would like to do.
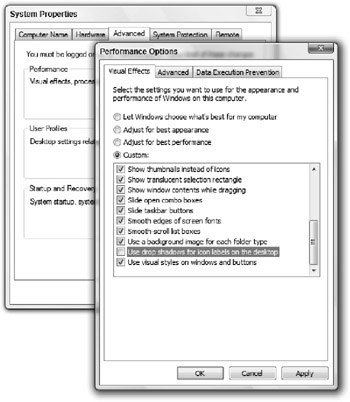
Figure 3-1: Turning the drop shadow effect on and off for icons on the desktop -
Click OK to save your changes.
-
Click OK again to close the System Properties window.
If you enable the effect by checking the box and the effect still does not show up after you reboot your computer, this is a sign that your computer does not support the feature.
Displaying Windows system and user icons on the desktop
In Windows Vista, only one icon, the Recycle Bin, is on the desktop by default. Unlike previous versions of Windows, Microsoft is trying to keep the number of icons on the desktop to a minimum for a cleaner look. However, if you like having the system and user icons on the desktop, such as Computer, Documents, Network, and others for convenience, it is possible to add those icons back to the desktop. Just follow these steps:
-
Click the Start button.
-
Right-click one of the items you would like to add back to desktop, and then select Show on desktop, as shown in Figure 3-2.
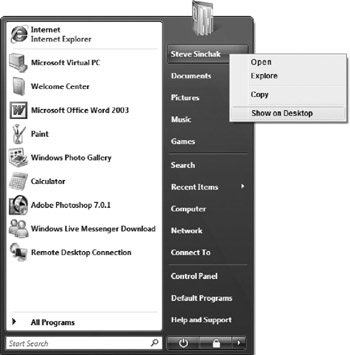
Figure 3-2: Adding Computer to the desktop -
Repeat Step 2 for each item you want to add back to the desktop.
You will see the icons on your desktop immediately after you complete the steps.
Adjusting the size of desktop icons
Windows Vista introduces a new desktop icon size that is slightly larger than in previous versions of Windows. This is one of the first things that I disliked immediately after installing Windows Vista on my computer. Why are the icons so large now? Well, everything seems to be bigger in Vista, but thankfully, like other new features and decisions that were made by Microsoft developers, it is very easy to adjust the size of the desktop icons.
You now have a choice between three different icon sizes on the desktop. Figure 3-3 shows the three icon sizes: classic, medium, and large.

Figure 3-3: Various desktop icon sizes
You can change the icon size by simply right-clicking the desktop, expanding View, and then selecting the icon size you prefer.
Renaming the Recycle Bin
To give my desktop a personalized touch, I like to rename my Recycle Bin to something different. In previous version of Windows, this was only possible by editing the Registry. In Windows Vista, it is much easier. Just perform the following steps to rename your Recycle Bin:
-
Right-click the Recycle Bin on the desktop and select Rename.
-
Type a new name, such as Trash Compactor, and press Enter.
Removing the shortcut arrow from icons on the desktop
One thing that I always hate about Windows is the shortcut arrow. Sure, it is good to be able to tell if a shortcut is actually a shortcut, but I think that I know that the applications that I put on my desktop are already shortcuts. Also, the shortcut indicator that Windows uses does not look the best in my opinion. With a cool reg hack, it is possible to replace that shortcut icon overlay with any icon. This allows you to create your own icon using any popular icon editor and use it as an overlay on any shortcut.
I created a green arrow that I like to use as my shortcut icon overlay. You can grab it from the Hacking Windows Vista Web site at http://www.HackingWindowsVista.com/downloads. Use the following steps to change the icon shortcut overlay:
-
Click the Start button, type regedit in the Search box, and then press Enter to start the Registry Editor.
-
After the Registry Editor has started, navigate through HKEY_LOCAL_MACHINE\ SOFTWARE\Microsoft\Windows\CurrentVersion\Explorer.
-
Right-click the Explorer folder, expand New, and select Key. Type Shell Icons as the name of the new key.
-
Right-click the new Shell Icons folder, expand New, and select String Value. Type 29 as the name of the new value.
-
Right-click the new string you just created and select Modify. Set the value to the path to the icon plus a comma and the icon index number. For example, I use C:\icons\ myshortcut.ico.1, as shown in Figure 3-4. The icon index number specifies which icon you want to use in the file. (Some files can contain multiple icons, such as the shell32.dll file.) Click OK when you are finished.
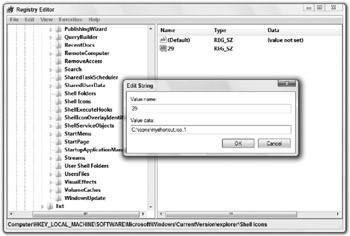
Figure 3-4: Setting the shell icon path and index -
Log off and back on, and you should see you new shortcut overlay. Figure 3-5 shows the before and after look.
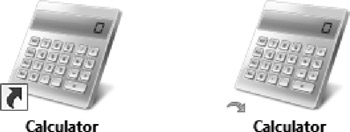
Figure 3-5: Before and after shell icon overlays
Customizing the icons
Are you starting to get tired of the default icons in Windows Vista? Sure, they are new and improved and have the new Vista look, but they can get old and dull after a while. If you are a hardcore desktop customizer, which you probably are if you have this book, then it is time to customize the Windows icons on the desktop.
To get started, you first need to find some great looking replacement icons. Check out my favorite Web sites and download some icons to use to customize your desktop:
-
Iconaholic: http://www.iconaholic.com
-
InterfaceLIFT: http://www.interfacelift.com
-
VistaIcons: http://www.vistaicons.com
-
VistaICO: http://www.vistaico.com
Now let's get started replacing icons on your desktop. Changing application shortcut icons is easier than system icons such as the Recycle Bin or Computer. Changing system icons requires the help of an icon utility. First I am going to show you how to change application icons and then how to change system icons. Perform the following steps to change any application icons:
-
Right-click the item for which you want to change the icon and select Properties.
-
On the Shortcut tab, click Change Icon.
-
While on the Change Icon screen, click the Browse button and navigate to your new icon.
-
Select your new icon on the screen, as shown in Figure 3-6, and click OK.
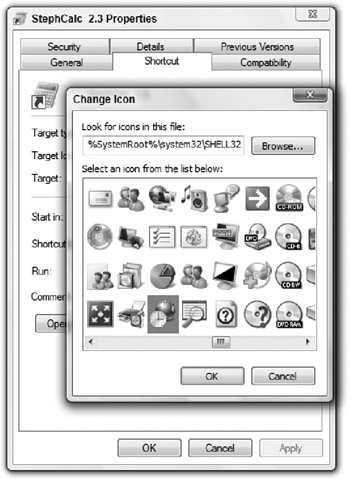
Figure 3-6: Selecting a new icon -
Click OK once more to exit and save your changes on the Properties screen.
Now that you know how to change application shortcut icons, let's move on and go over how to change system icons, such as the Computer shortcut or the Recycle Bin. It is best to use an icon utility to make these changes. My favorite utility for this is called Microangelo On Display, developed by Impact Software.
To get started, head over to http://www.microangelo.us/free-download.asp to get a free evaluation copy. After it is installed, follow these steps to customize your system icons:
-
To use Microangelo On Display, you will need to temporarily disable User Account Control because the current version does not work with UAC on. To disable UAC, click the Start button and select Control Panel.
-
Type user account control in the Search box and then select Turn User Account Control (UAC) on or off listed under User Accounts.
-
Clear the check from Use User Account Control (UAC) to help protect your computer. You now have to reboot.
-
After a reboot, you will be able to start using Microangelo On Display. Right-click any system icon, such as the hard drive icon in Computer, and select Appearance. This brings up the Appearance window.
-
Under the Display section, switch the option to Custom and press the Change button.
-
Browse and select your replacement icon and press OK.
-
Click Apply to save and see your changes and then press OK.
If you do not like your new icon and want to change it back to the default, just right-click the icon again and this time select System Default under the Display section and press OK.
Also, don't forget to turn UAC back on in Control Panel the same way you disabled it when you are finished customizing all your system icons.
Now that you've finished customizing the look of your desktop and system icons, let's move on to customizing the desktop.
EAN: 2147483647
Pages: 105