Managing and Controlling Applications
|
|
If you used Windows 9x, you are probably familiar with the common application lockups and crashes that happened frequently. Unfortunately, Windows XP is not immune from this behavior, but it happens much less frequently. Once again, if you are using applications that are not quite compatible with Windows XP, you are more likely to experience problems than you would be if you were using applications that are designed for Windows 2000/XP.
As with previous versions of Windows, your main tool for controlling applications and getting control of the operating system when something goes wrong is Task Manager. To use Task Manager, press CTRL-ALT-DEL. Task Manager may appear immediately; if it does not, click the Task Manager button. You’ll see the Windows Task Manager, shown in Figure 5-7. On the Applications tab, you see all applications that are currently open, as well as their status (running, failed, and so on). To stop an application from running, simply select the application in the list and click End Task.
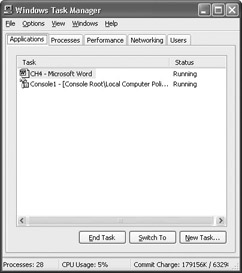
Figure 5-7: Use Task Manager to end tasks
You can also use Task Manager’s Processes tab to end application processes or set application priority. If you click the Processes tab, you can right-click an executable that is running and point to Set Priority, then select a different priority for the application. The priorities available are
-
Realtime The Realtime priority gives an application total control over all system resources. This can make the process run much faster. However, because this priority can cause your system to crash, you usually should avoid this setting.
-
High The High priority gives the processes priority over all other applications. This may make the process run faster, but it may interfere with other processes running on your computer. Use this setting with caution.
-
AboveNormal This option gives a process slightly more priority than other processes. This can help speed up an application, but it can slow other applications down.
-
Normal This is the default setting.
-
Belownormal This setting causes the process to run more slowly than other applications that are open.
-
Low This option gives other processes more priority than the currently selected process.
So, should you adjust the priority settings for applications? As a general rule, the answer is no. Windows XP does a good job of managing application priority. However, if you have several applications running and you want to make one run a bit faster than the others, try giving the application an AboveNormal priority to see whether this helps performance.
| Note | Keep in mind that the priority settings may work differently with various applications, so you’ll need to experiment with them a bit to see whether you improve performance significantly. |
|
|
EAN: N/A
Pages: 164