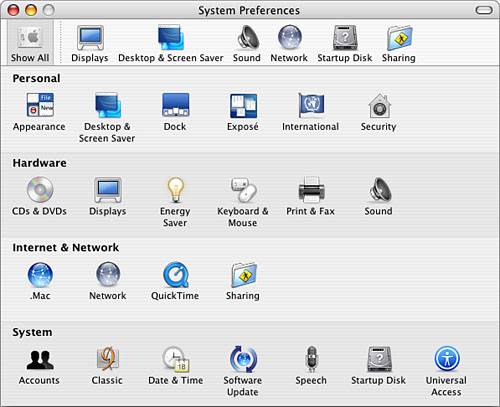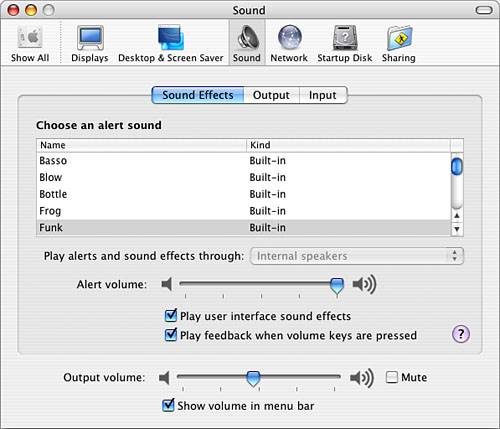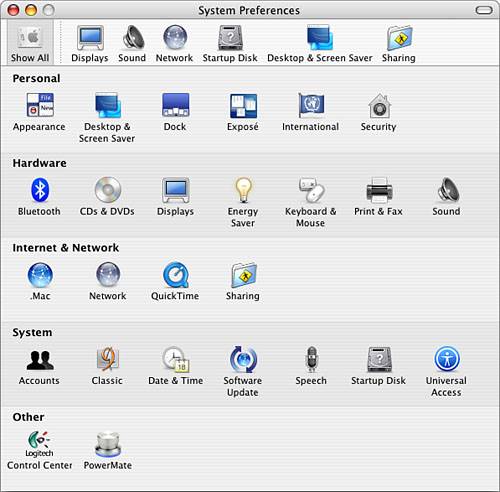Working with the System Preferences Application
| The System Preferences application enables you to set preferences for many areas of Mac OS X. If you read through the previous chapters, you already have some experience with this application. However, because you will use the System Preferences application so frequently, it is worthy of a more detailed look. You can open the System Preferences utility in various ways, including the following:
NOTE Because the System Preferences application is used so frequently, Apple should have provided a keyboard shortcut to open it but didn't. If you use a macro utility, such as QuicKeys, you should set and use a keyboard shortcut to open this application. Or you can add it to your Startup Items (use the Hide option so it is hidden on startup) so it opens each time you log in to Mac OS X. The System Preferences application provides a window with a toolbar at the top and a series of icons or buttons in the bottom part (see Figure 4.5). To access the controls for a specific area, you click its icon. The System Preferences window changes to show the pane for that area (see Figure 4.6). Figure 4.5. The System Preferences application enables you to configure and customize Mac OS X to suit your needs and personal preferences.
Figure 4.6. The Sound pane of the System Preferences application enables you to change your system's sound settings (notice that you can customize the application's toolbar as I have done here).
The default panes contained in the System Preferences utility (listed in alphabetical order) are the following:
By default, these buttons are organized into the following categories: Personal, Hardware, Internet & Network, and System. The Personal panes configure aspects of the user account that is currently logged in. The panes in the other three categories make systemwide changes (and so require that you are logged in under or authenticate yourself as an administrator account). You can choose to list the icons in alphabetical order if you prefer. Just select View, Organize Alphabetically. The categories disappear and the icons are listed in alphabetical order (from left to right, top to bottom). You can also open a pane by clicking its button in the toolbar at the top of the System Preferences window. Similar to other Mac OS X toolbars, you can add buttons to this toolbar by dragging them to it and remove buttons by dragging them out of the toolbar. (Unlike other Mac OS X toolbars, you don't have to use the Customize Toolbar command to make changes to the System Preferences' toolbar.) If you prefer to use a menu to open a pane, select the pane you want to open on the View menu. After you have selected a pane, you can show all the panes of the window again by clicking the Show All button or by selecting Pane, Show All Preferences ( NOTE Specific panes are covered in the parts of this book that explain the features they are related to. For example, the Accounts pane is explained in the section "Creating User Accounts," in Chapter 2, "Getting Started with Mac OS X." When you add hardware or software to your system, additional panes can appear to enable you to configure the device or software you added. Common examples of this are the Bluetooth pane, which appears when your Mac supports Bluetooth, or Ink, which appears when you attach a handwriting recognition device (such as a tablet) to your Mac. For example, compare Figure 4.7 with Figure 4.5. Figure 4.7. Compare this figure to Figure 4.5 and you will see that several panes have been added to the System Preferences application.
Panes added by Apple-produced tools, such as the Bluetooth pane, appear within the related categories, such as Hardware. Panes added by third-party tools, such as keyboard customization panes, are contained in the Other category. |
EAN: 2147483647
Pages: 273