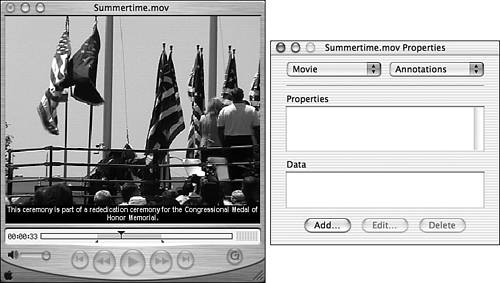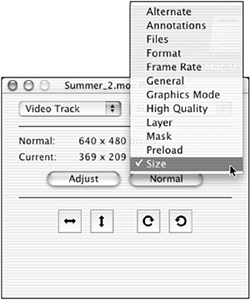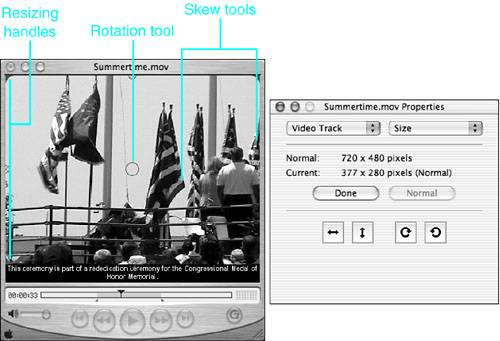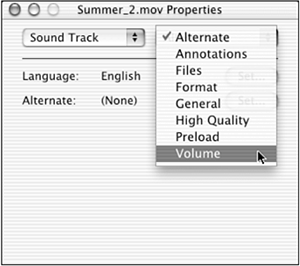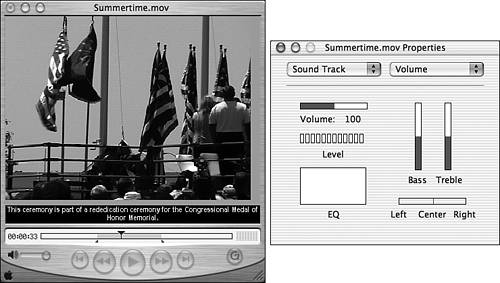Troubleshooting
Customizing Your QuickTime MoviesOne of the most powerful editing features in QuickTime Player is not very obvious the Movie Properties tool. The tool is somewhat hidden by being placed on the Movie menu, rather than on the Edit menu where it belongs. To open the tool, select Movie, Get Movie Properties (or press Figure 19.8. Hidden under a rather plain interface is one of the most powerful parts of the QuickTime Player.
The tool has two pop-up menus at the top of the window. From the left pop-up menu, you choose the element with which you want to work. If you open the menu, you will see Movie, which enables you to work with the movie as a whole, and a listing of each track in the movie (such as Video Track and Sound Track). From the right pop-up menu, you select the aspect of that element that you want to learn more about or that you want to change. The information to view or the controls you can use appear in the lower pane of the window. The Movie Properties tool is very powerful, and it can help you with many tasks. Although I don't have room to cover it in all its detail in this chapter, a few examples will help you understand how it works. You can explore on your own from there. NOTE You can use the Movie selection in the left pop-up menu to control various aspects of the movie itself. For example, you can set the movie to play automatically when it is opened by selecting Auto Play on the right pop-up menu and checking the Auto Play Enabled check box. And, you can use the Controller option to choose a different movie controller (or to display no controller at all). Changing the Size of a MovieYou can use Movie Properties to change many aspects of a movie's appearance, including its size and orientation. This is important for many reasons. For example, if your viewer will be using a different monitor resolution than that on which you originally created the movie (its normal size), your movie might not fit on the viewer's screen, or it might appear in postage stamp size. Do the following:
The next time the movie is opened, it will be at the size you set it (the size you set becomes the movie's normal size). As you saw in Figure 19.9, there are many other choices for the video track. Take some time to explore them. Changing the Volume of a Movie's SoundtrackThere are also many controls you can use to manipulate a movie's soundtrack. They work similarly to the tools you can use for the video track. As an example, you can change the volume of any soundtrack as well as adjust its balance. You might want to do this to change the relative balance of different soundtracks when you have more than one in the same movie. You can make the background music quieter and narration louder, for example:
As with the video tools, there are many more sound track tools you can explore to make the most of your movie's sound tracks. NOTE If you have a text or other type of track, you will see controls for that specific kind of track as well. They work similarly to the controls for the video and sound tracks. |
EAN: 2147483647
Pages: 273