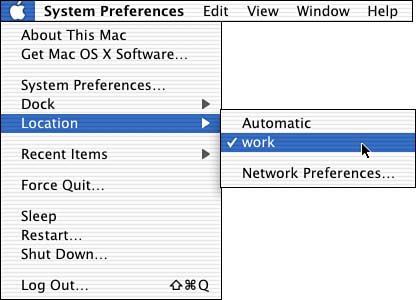| Using Mac OS X on a laptop Mac, such as an iBook or PowerBook, isn't much different from using it on a desk-bound machine. The two primary tasks that are unique to mobile Macs are the following: Although managing locations isn't unique to mobile Macs, you are more likely to need to switch among network configurations when using a PowerBook or iBook, so you should also understand how to use the Location Manager to make reconfiguring your Mac's network connections fast and easy. Managing Your Mobile Mac's Power The factor that makes a mobile Mac mobile is the capability to run it off battery power. This is obviously a good thing, but it also adds another task for you, which is managing that power so that you maximize your battery life and thus your working time while on the move. When you run Mac OS X on a mobile Mac, by default you will see the battery icon (see Figure B.1). If you click this icon, the power management menu will appear. At the top of this menu is an icon that keeps you informed about the power state of your Mac. When the battery is fully charged and you are running on the AC adapter, you will see the plug icon. When the battery is charging, you will see the lightning bolt icon and an estimate of either the time or the percent until the battery is fully charged. If you open the menu, you will see the percentage until charged if you are displaying the time or vice versa, a menu you can use to change the displayed value, and the Open Energy Saver command to open the Energy Saver pane of the System Preferences utility. Figure B.1. The battery icon and menu on the menu bar keep you informed of the power state of your mobile Mac.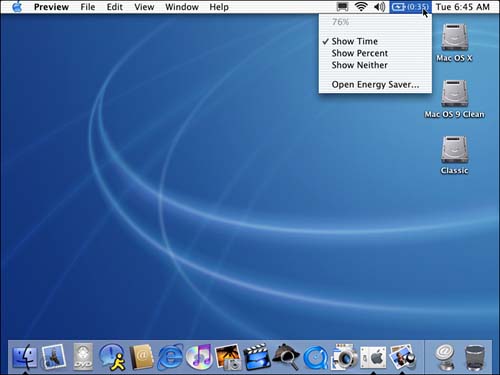
NOTE  | The first item on the power management menu is always the opposite of what you have selected to display. For example, when you choose to display time on the icon, the percentage is shown on the menu, and vice versa. If you don't show time or percentage in the icon, you will see time on the menu. |
When you are running on battery power, the icon changes to a battery. The battery icon is "filled" proportionally to the amount of power you have left (see Figure B.2). At the top of the power management menu, you will see the time or percentage remaining until you are out of power (you can also choose to show neither). Figure B.2. This Mac is running on battery power and has 3 hours and 18 minutes of running time left at current power usage levels.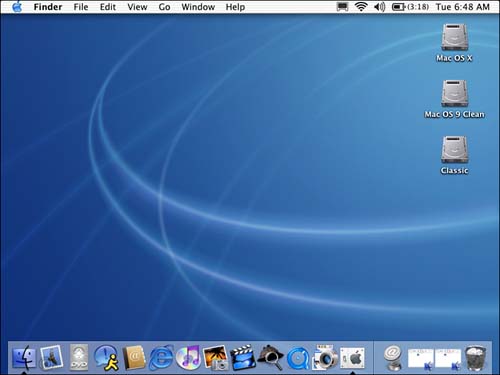
When you plug the power adapter back into the Mac, the icon changes to a battery with a lightning bolt to indicate that the battery is charging. NOTE The battery icon takes a few seconds to update. For example, if you unplug the AC adapter and then immediately point to the icon, you will still see the charging status information. While your Mac is calculating how much time you have left, you will see the word "Calculating" next to the icon; just wait a few moments and the information shown will be updated.
You can configure the power management icon on the menu bar in the following ways: -
Open the menu and choose Show Time to show the time remaining for the battery or for the charging process next to the icon. -
Open the menu and choose Show Percent to show the percent of power/time remaining for the battery or for the charging process next to the icon. -
Return to the battery icon alone by selecting Show Neither. -
Open the Energy Saver pane of the System Preferences utility by choosing Open Energy Saver.
TIP To hide the battery icon, open the Energy Saver pane of the System Preferences utility and uncheck the "Show battery status in the menu bar" check box.
You should consider the following tasks to maximize your battery life: Dim your screen Your Mac's screen is a major source of power consumption. If you dim the screen, it will require less power and thus extend your battery life. To dim your screen, use the Brightness slider on the Displays pane of the System Preferences utility. Dim the display as much as you can while still being able to see it comfortably. For example, when you are traveling on a darkened airplane, you can set your display brightness to a lower level than when you are using it in a well-lit room. TIP Some PowerBooks and iBooks have dedicated function keys to control screen brightness. When you press one of these, an onscreen level indicator pops up to show you the relative brightness level.
Configure the Energy Saver pane for the work you are doing while you are on the move Use the Energy Saver pane to configure your mobile Mac's power usage to maximize battery life. You'll learn how a bit later in this chapter. Avoid applications that constantly read from a CD or DVD The CD or DVD drive is another major source of power use. If you can copy files you need onto your hard drive and use them from there, you will use power at a lower rate than if your Mac is constantly accessing its removable media drive. In some cases, such as when you are watching a DVD movie, this isn't possible. At other times, you can store the files you need on the hard drive. For example, when you want to listen to music, you can convert the files you need to MP3s so that you don't need to use the CD or DVD drive. Put your Mac to sleep whenever you aren't actively using it You can put your Mac to sleep by choosing Apple menu, Sleep or by closing your Mac's lid. Because Mac OS X manages sleep much better than previous versions of the Mac OS did, this isn't nearly as intrusive as it was. When you open your Mac or press a key, the Mac will instantly wake up as compared to 30 seconds or more of wake-up time for a Mac under previous versions of the OS.
One of the most important power management tasks is to actively use the Mac's Energy Saver pane of the System Preferences utility. This enables you to customize your Mac's energy settings to maximize battery life for the kind of work you are doing.  | You can do this in two ways. One is to use the pane's standard energy setting configurations. The other is to configure the details yourself. |
To use the standard configurations, perform the following steps: -
Open the System Preferences utility and click Energy Saver, or click the battery icon to open the power management menu and choose Open Energy Saver. You will see the Energy Saver pane. At the top of this pane is the Optimize Energy Settings pop-up menu. This enables you to configure your Mac to use power settings appropriate for specific tasks. -
Open the Optimize Energy Settings pop-up menu and choose the settings you want to use. When you do so, a summary of those settings will appear below the menu (see Figure B.3). Figure B.3. You can use the Optimize Energy Settings pop-up menu to quickly configure your Mac's energy use.
-
Quit or hide the System Preferences utility.
The default energy settings are the following: Automatic. These settings are optimized for performance when your Mac is plugged in and battery life when it isn't. Highest Performance. These settings are optimized for performance at all times. Longest Battery Life. These settings are optimized for battery life at all times. DVD Playback. These settings are optimized for DVD Playback. For example, screen sleep is disabled (if you have ever had the screen go dark during a movie, you know why this is a good thing). Presentations. These settings are optimized for presentations and are actually the same as the DVD Playback settings. Custom. These settings are those you configure.
If you prefer a more hands-on approach, you can use the Detail mode to customize the energy-saving settings yourself. -
Open the System Preferences utility and click Energy Saver, or open the power management menu and choose Open Energy Saver. -
Click the Show Details button. The pane will expand and you will see controls you can use to configure the energy-saving settings in detail (see Figure B.4). By default, the Sleep tab is selected; you use the controls on this tab to configure the sleep settings for your system. Figure B.4. When you show details, you can adjust several aspects of the energy-saving settings independently.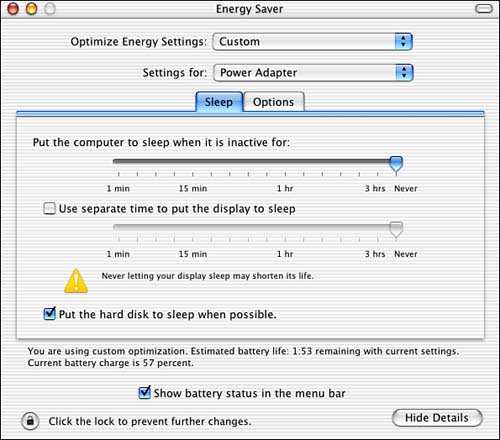
-
Choose Custom on the Optimize Energy Settings pop-up menu. TIP If you choose one of the standard settings on the Optimize Energy Settings pop-up menu with the Details shown, you can see the details of that configuration. For example, choose DVD Playback and you will see that the sleep timer is set for 3 hours, display sleep is off, and hard disk sleep is on. -
Choose the power source for which you want configure energy savings on the Settings for pop-up menu; your choices are Power Adapter or Battery Power. You can have a separate configuration for each power mode. -
Use the top slider to control the amount of inactive time before the entire system goes to sleep. -
Check the "Use separate time to put the display to sleep" check box and drag the slider to set the amount of inactive time before the screen goes dark. Because the screen is such a major consumer of power, you should have the display sleep after only a few minutes of inactivity. This also protects the flat panel display in your mobile Mac from damage and early failure. NOTE If you set the display sleep time to be less than the time at which your screen effects (such as the screen saver) activate, you will see a warning saying so and the Screen Effects button will appear. You can click this button to change your screen effects settings. Normally, when you are running on battery power at least, you want the screen to go dark rather than using the screen saver because the screen saver will consume battery power for processing and screen display. -
Unless you have a very good reason not to, leave the "Put the hard disk to sleep when possible" check box checked. The hard disk is another major consumer of power, and putting it to sleep will save significant amounts of energy. -
Review the settings summary that appears just below the controls area to make sure that the settings are what you desire. -
Click the Options tab. -
Use the check boxes on this tab to further configure Energy Saver. -
You can set wake options so that your Mac will wake up when it detects a call on its modem or when the network needs to access your machine. -
Use the "Restart automatically after a power failure" check box if you want your Mac to restart after the power fails. Because your iBook or PowerBook has a battery, this option isn't as meaningful as it is for a desktop Mac. -
Choose the other power mode on the Settings for pop-up menu, and configure the Sleep and Options tabs for that mode. -
If you don't want it to appear, turn off the battery icon on the menu bar by unchecking the "Show battery status in menu bar" check box. -
Quit the System Preferences utility. Your energy settings will take effect.
Energy Saver settings are global, meaning that they are the same for all user accounts on your Mac. NOTE You can put your mobile Mac to sleep even when the Login dialog box is displayed by closing the lid.
Using and Configuring the Trackpad Configuring and using the trackpad is quite straightforward. You use the Mouse pane of the System Preferences utility to control how your trackpad works. -
Open the Mouse pane of the System Preferences utility (see Figure B.5). Figure B.5. When you are running Mac OS X on a mobile Mac, you can set the trackpad options using the Mouse pane.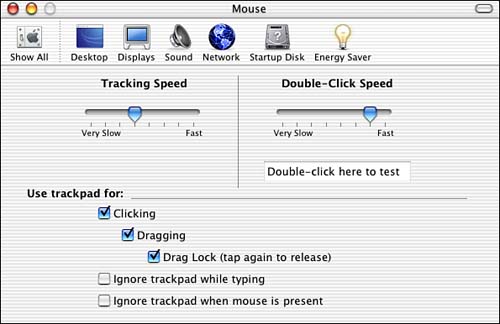
-
Use the Tracking Speed slider to set the speed at which the pointer moves relative to your finger speed on the pad. -
Use the Double-Click Speed slider to control how fast you have to click the trackpad button or the trackpad itself to register a double-click. -
If you want to be able to "click" the trackpad, check the "Clicking" check box. -
Use the "Dragging" and "Drag Lock" check boxes to control how you can drag items with the trackpad. NOTE If you turn on these options, you can drag an item by touching your finger to the trackpad and dragging your finger across it. You can release an item by "clicking" the trackpad again. -
To disable the trackpad while you are typing, check the "Ignore Trackpad while typing" check box. This option prevents unwanted interference from the unintentional taps on the trackpad while you are typing. When you stop typing, the trackpad becomes active again. -
If you want the trackpad to be disabled when you connect an external mouse to your mobile Mac, check the "Ignore trackpad when mouse is present" check box. -
Quit the System Preferences utility.
Configuring and Using Locations As you move your mobile Mac around, you will probably want to connect to different networks from different locations. For example, you might use an AirPort network to connect to the Internet at home, an Ethernet network to connect when you are at work, and a dial-up connection when you are on the road. The Mac OS X Location Manager feature enables you to configure multiple network configurations on your Mac. You can then switch among these configurations easily (rather than having to manually reconfigure your Mac each time you change locations). NOTE You can have more than one active port on the same machine, meaning that you can have different means of connecting to a network active at the same time (such as AirPort and Ethernet). You don't need to have a location for each active port. You should use locations when you want to have different sets of active ports that you want to be able to switch among easily.
To configure a new network location, use the following steps: -
Open the Network pane of the System Preferences utility (see Figure B.6). Figure B.6. If you regularly change networks, configure a location for each network you use so that you can easily switch between them.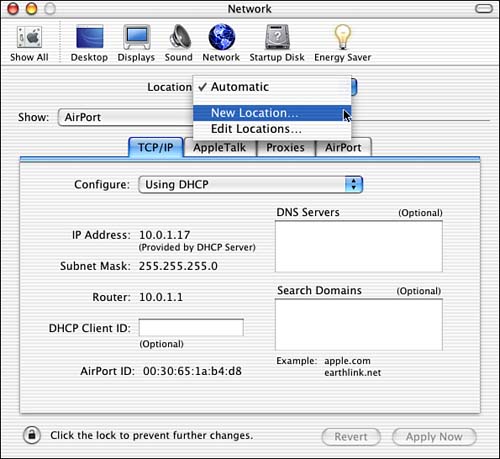
-
From the Location pop-up menu, choose New Location. -
Name the location and click OK. You will return to the Network pane and the location you created will appear in the Location pop-up menu. -
Use the Show pop-up menu to choose the connection method you want to configure for this location for example, Internal Modem to configure a dial-up connection. -
Use the tabs in the Network pane to configure that connection method.  For help configuring an Internet connection, see Chapter 10, "Connecting Your Mac to the Internet," p. 233. For help configuring an Internet connection, see Chapter 10, "Connecting Your Mac to the Internet," p. 233.
 For help configuring an AirPort connection, see Chapter 11, "Using an Airport Network to Connect to the Internet," p. 265. For help configuring an AirPort connection, see Chapter 11, "Using an Airport Network to Connect to the Internet," p. 265.
 For help configuring a network connection, see Chapter 25, "Building and Using a Network," p. 721. For help configuring a network connection, see Chapter 25, "Building and Using a Network," p. 721.
-
Quit the System Preferences utility.
The default location for your Mac is called Automatic. If you don't use any other locations, this might be okay, but you might want to rename it to be more meaningful. You can do this by editing the location. -
Open the Network pane of the System Preferences utility. TIP You can quickly jump to the Network pane by choosing Apple menu, Location, Network Preferences. -
Choose Edit Location from the Location pop-up menu. -
Choose the location you want to change. -
Rename the location by clicking the Rename button, entering the new name, and pressing Return. -
Delete a location you no longer use by selecting it and clicking Delete. -
To duplicate a location, select it and click Duplicate; you can then rename it and modify it as needed. -
Click Done. -
Make any other changes to the location selected in the Location pop-up menu and click Apply Now. -
Close the System Preferences utility.
Changing your network settings is as easy as choosing Apple menu, Location, and then the location you want to use (see Figure B.7). Your changes take effect immediately you don't need to restart your Mac or even log out. Figure B.7. The locations you configure will be available to all the users of your Mac.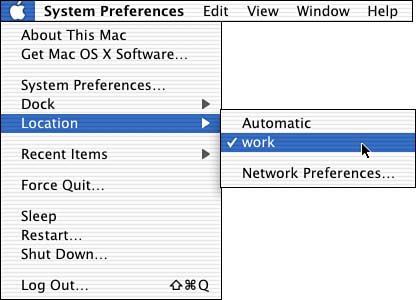
Changing locations does not necessarily immediately disable configuration settings for other locations. For example, if you have a dial-up configuration for one location and an AirPort configuration for another location, switching from the location with the AirPort configuration to the location with the dial-up configuration will not disrupt your AirPort connection unless the dial-up location also has a different AirPort configuration. In other words, settings under one location do not affect all the configuration settings for other locations. Only when you configure a specific network connection differently under one location does it affect that connection under the other location. However, if you log out or restart your Mac, you will lose access to the services you were using under a previous location. |
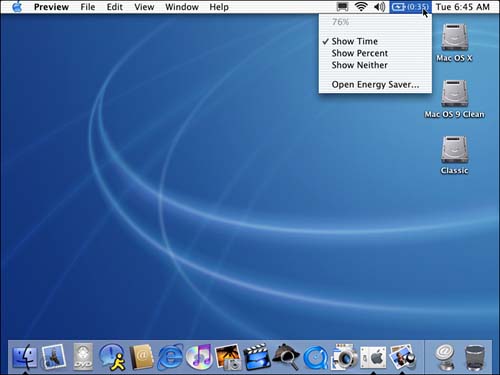
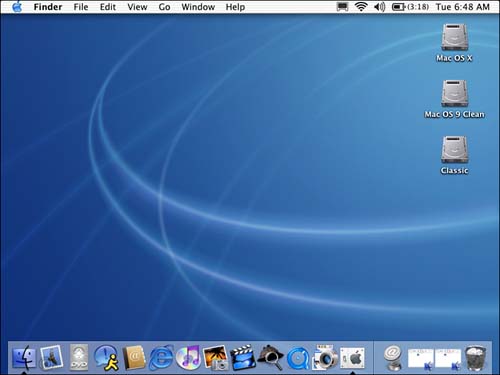

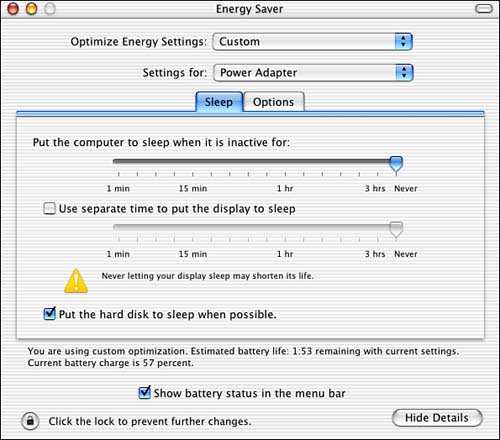
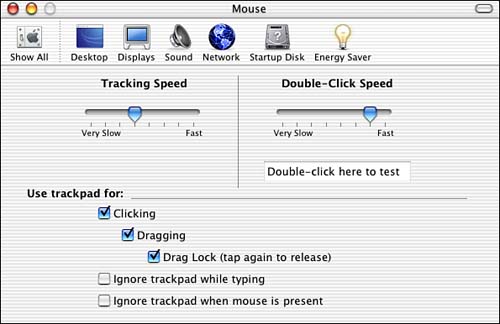
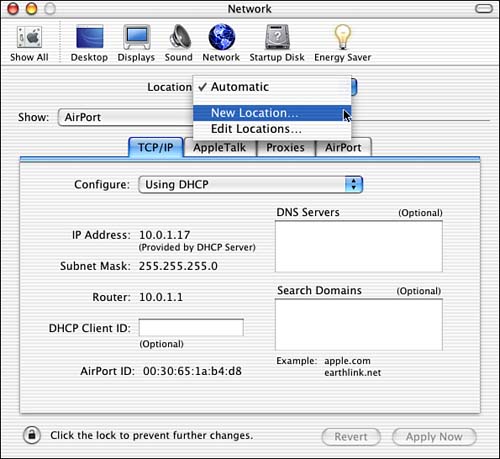
 For help configuring an Internet connection,
For help configuring an Internet connection,