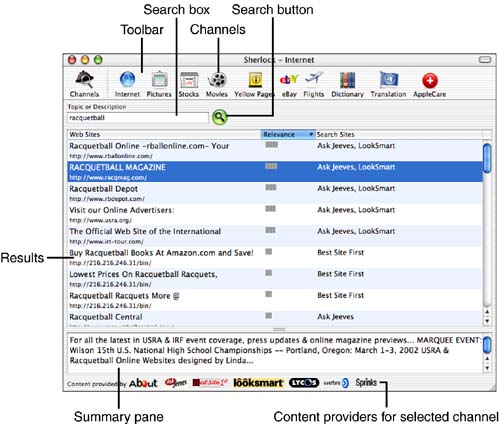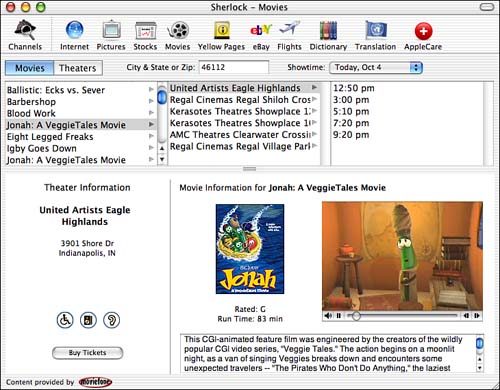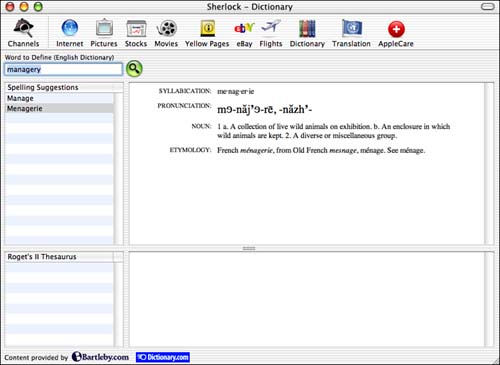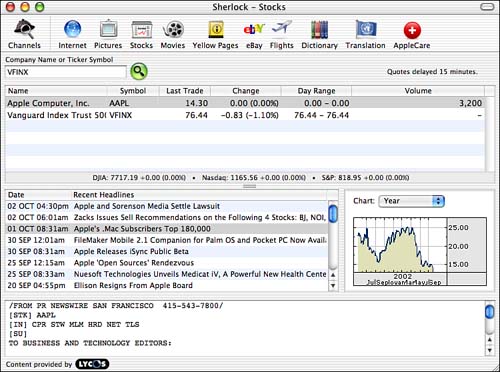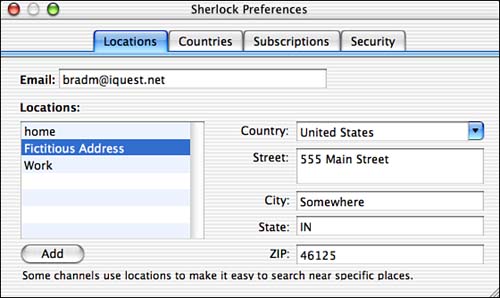| The Mac's built-in search tool, Sherlock, can help you search various content providers on the Web at the same time. In fact, Sherlock might be the only search tool you ever need. Sherlock is very powerful and it enables you to find information on the Web quickly and easily. NOTE  | In Mac OS X versions 10.1.5 and earlier, Sherlock was used to perform local file searches as well. For 10.2, the find function was returned to the Finder and Sherlock is used exclusively to search the Web. |
Sherlock's window provides a set of tools you can use to perform your Web content searches (see Figure 13.4). Figure 13.4. Sherlock provides a powerful set of tools you can use to find all sorts of information on the Web.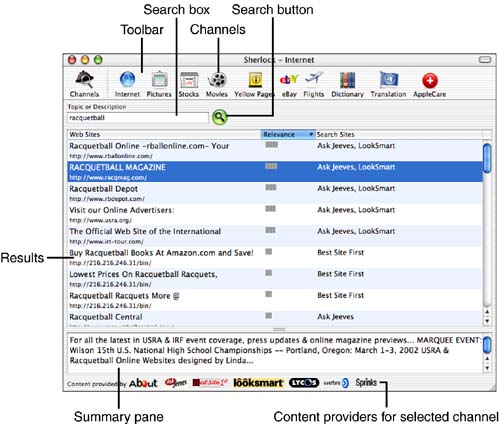
Sherlock uses channels to categorize the information you search for. When you use a channel, the tools you search with are specific to that channel. For example, one of Sherlock's default channels is the Movies channel, which enables you to search for movie information in your area (see Figure 13.5). To use a channel, you subscribe to it. When you do so, its icon will be added to the Sherlock toolbar. Figure 13.5. Sherlock's Movies channel enables you to locate information about and show times for movies you are interested in; you can even view the trailer in the Sherlock window!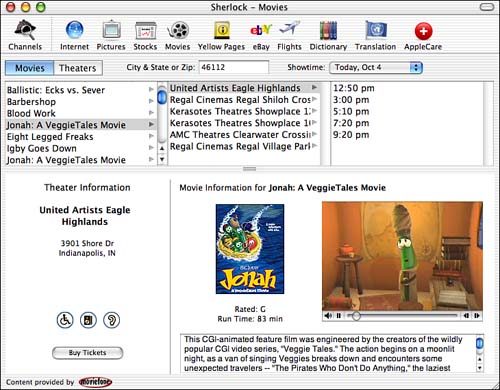
The default Sherlock channels included in the standard Mac OS X installation are the following: Internet Use this channel for your general Internet searches. Pictures With this channel, you can find images related to specific topics. Stocks Use this channel to track your favorite stocks. Movies This is one of the coolest channels. You can use it to find show times and location information for movies you are interested in. You can also view a movie's trailer in the Sherlock window. Yellow Pages Use this channel to find addresses, phone numbers, and even driving directions for businesses. eBay If you are an eBay fan, this channel is for you. Flights This enables you to find flight information and to purchase tickets. Dictionary Use this channel to find correct spellings of specific words or to find synonyms. Translation This channel enables you to translate words and phrases among various languages. AppleCare Use this channel to search for information from Apple, such as to get help with problems you are having.
NOTE Each Sherlock channel is provided by one or more content providers. When you select a channel, its providers are shown at the bottom of the Sherlock window.
Performing Searches with Sherlock Now you that you understand the basics of Sherlock, you can use it to search. -
Open Sherlock. -
Click the channel you want to use for your search. The Sherlock window will be updated to reflect the channel you selected (see Figure 13.6). Each channel has its own search tools, but they are all simple to use. Figure 13.6. Don't know how to spell "menagerie"? I didn't either, but with Sherlock, it doesn't take long to find out.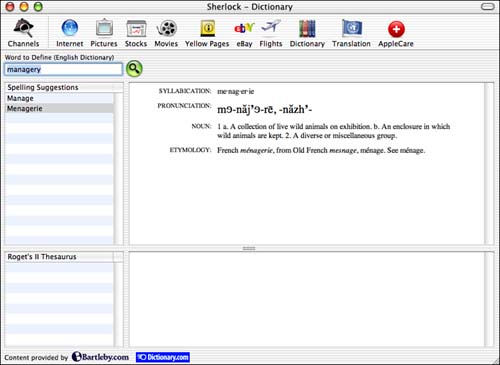
-
In the Search box at the top of the window, type the text you want to search for. You can enter individual words or phrases in the Search box. The more information you enter, the more specific your search will be. -
Configure the channel's other tools. For example, when you search the Movies channel, you select Movies to search by movie, or Theaters to search by theater; then enter your zip code and select the date you want information for. -
Click the Search button. If you aren't already connected to the Internet, your Mac will connect itself. Then, Sherlock will move onto the Net and perform your search. The results of your search will appear in the Results area (see Figure 13.7). Figure 13.7. Hopefully, Apple stock will perform better in the future than it was performing when I checked on it.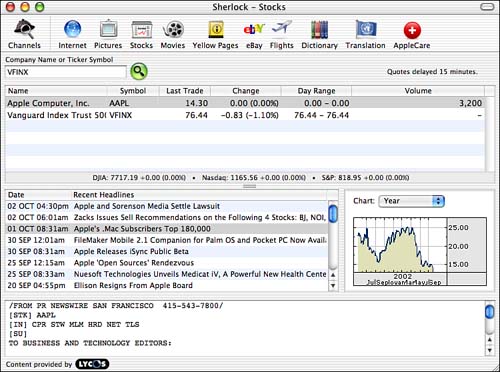
-
Browse through the results of your search; when you find a site that looks interesting, double-click it. If the result is a Web site, it will open in Internet Explorer.
TIP You can show or hide the toolbar by clicking the Show/Hide toolbar button; choosing View, Show/Hide Toolbar; or pressing  +B. +B.
The Sherlock Results pane looks quite different depending on the channel you are using. When you use the Internet channel, the results will be Web sites that meet your search criteria. When you use the Pictures channel, the results will be individual images. Although the channels provide different types of results, they are all easy to work with, and after you've used one channel, you won't have any trouble using the others. In some channels, such as the AppleCare channel, the content that Sherlock finds appears in the lower pane of the window. You can view such content directly in the Sherlock window. TIP You can change the relative sizes of the panes in the Sherlock window by dragging the Resize handle located in the center of the separating bar.
Configuring Sherlock Preferences You should configure Sherlock's preferences to enable it to perform at its best for you. The Sherlock Preferences pane includes the following four tabs: Locations, Countries, Subscriptions, and Security (see Figure 13.8). Figure 13.8. The Locations tab enables you to configure one or more locations that are used for specific channels, such as the Movies channel.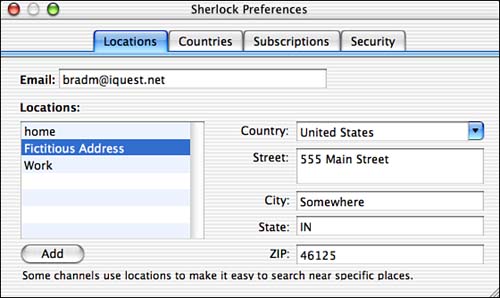
The following list provides a summary of each tab: Locations Use this tab to configure the locations that relate to your searches. For example, you can configure your home as a location in order to search for directions from your home to businesses in the Yellow Pages channel. Countries Some channels are intended for specific countries. Use this tab to configure the countries that should be active in Sherlock. Subscriptions This tab enables you to subscribe to channels or to remove them. Security With this tab, you configure the security of Sherlock, such as whether cookies are accepted.
Configure a new Sherlock location using the following steps: -
Choose Sherlock, Preferences. The Sherlock Preferences window will appear. -
Click the Locations tab. -
Enter your e-mail address in the Email box. -
Click the Add button. A new, untitled location will appear in the list. -
Double-click the new location and change its name to something meaningful. -
Select the Country pop-up menu to select the country related to the location. -
Complete the address information for the location. -
Close the Preferences dialog box.
The locations you configure will be available in the channels that make use of this, such as the Yellow Pages channel. NOTE Unfortunately, you can store only one e-mail address in Sherlock. It would be helpful to be able to associate an e-mail address with each location, but that can't be done in the current version of Sherlock.
To configure the countries you want to be active, use the following steps: -
Choose Sherlock, Preferences. The Sherlock Preferences window will appear. -
Click the Countries tab. -
Click in the On column to place a check mark next to the countries you want to be active. -
Click on a check mark to make a country inactive. -
Check the "Show All Countries" check box to display all available countries on the list. -
Close the Preferences dialog box.
TIP You can also select a country and click the Turn On or Turn Off button to enable or disable a country.
The Subscriptions and Security preferences are related to channel subscriptions and are covered in the next section. Customizing the Sherlock Toolbar You can customize the Sherlock toolbar just as you can the toolbar in Finder windows. -
Open Sherlock. -
Choose View, Customize Toolbars. The Customize toolbar sheet will appear. -
Drag channels off the toolbar to remove them. (You can add them back again by dragging them back onto the toolbar.) -
Drag the space and separator icons onto the toolbar to organize it. -
Drag channel icons around on the toolbar to rearrange them. -
Use the Show pop-up menu to select how you want the toolbar to look, such as including both icons and text or text only. -
Check the "Use Small Icons" check box to use small icons on the toolbar. -
Click Done.
TIP You can restore the default Sherlock toolbar by dragging the default set onto the toolbar.
Subscribing to Sherlock Channels When you find content providers that offer Sherlock channels, you can subscribe to those channels to make that content available for your Sherlock searches. You need to find the URL for the content provider's Sherlock channel to subscribe to it. NOTE By default, you are subscribed to the Apple Channels that provide all the default search channels.
-
Choose Sherlock, Preferences. The Sherlock Preferences window will appear. -
Click the Subscriptions tab. You will see that you are already subscribed to the Apple Channels. -
Click Add. The URL sheet will appear. -
Enter the channel's URL and click Add. The site will appear on your Subscriptions list. -
Select the site and click Subscribe. The channel's status will become Subscribed and you will be able to access its content in Sherlock.
As Sherlock uses content channels, some channels will need to store cookies on your Mac to function (the AppleCare channel is an example). You can control the access of these channels by using the Security tab. -
Click the Security tab. You will see the list of sites you enabled channels from. -
Select a site on the list or click Add to add a site to the list. -
Click the "Accept all cookies" radio button to accept cookies from that site or the "Reject all cookies" radio button to reject cookies from the selected site. -
To delete any cookies that the site has already stored on your Mac, click Delete All Cookies. -
Close the Sherlock Preferences window.
NOTE Sherlock is good, but it does have its limitations. If you don't find it adequate for your needs, consider trying the Watson application. Watson is both more powerful and more flexible than Sherlock is. You can download a demo copy from www.apple.com/downloads/macosx/internet_utilities/watson.html.
|