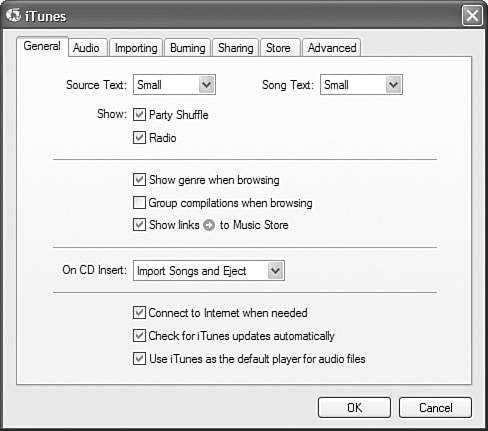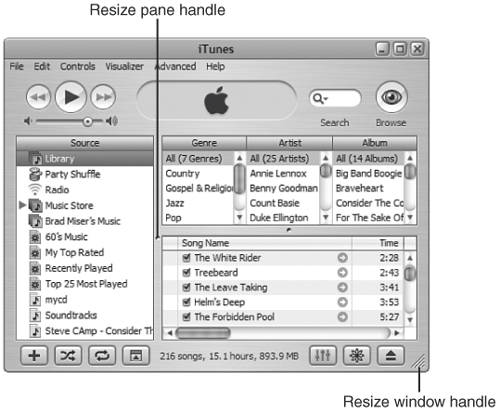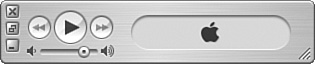| You can configure iTunes in various ways to suit your preferences. You can also change the size of the iTunes window in different ways. Setting General iTunes Preferences On the General pane of the Preferences dialog box are several settings you might want to use (see Figure 13.14): Figure 13.14. The General pane of the iTunes Preferences dialog box provides..., well, general preferences. 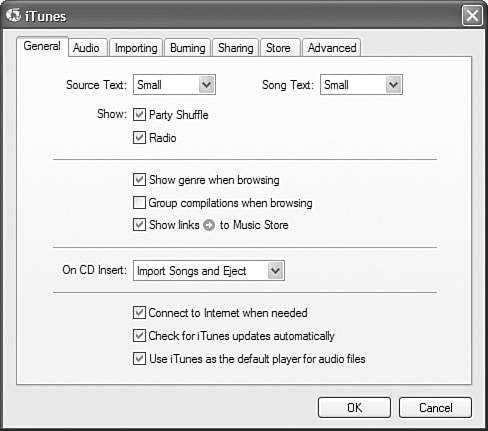
Source TextUse this drop-down list to change the size of the font of the sources shown in the Source List. The options are Small (default) or Large. Song TextThis setting changes the size of the text used in the Content pane. Again, your options are Small or Large. Show Party ShuffleParty Shuffle is a special playlist that you'll learn about later. You use this check box to show or hide this playlist. If the check box is checked, the Party Shuffle playlist will be shown; if unchecked, the playlist won't appear on the Source List. Show RadioThis check box determines if the Radio source is shown or not. Uncheck it if you never use the Radio and don't want it to appear on the Source List. Show Genre When BrowsingEarlier, you learned about the Browser. This check box controls whether the Genre column appears in the Browser (the check box is checked) or not (the check box is not checked). I like the Genre column, so I leave this checked, but if you don't, you can uncheck the check box. Group Compilations When BrowsingCompilations are CDs that feature more than one artist or composer, such as a theme CD (you know, something like Great TV Theme Songs of the 1970s). If you check this check box, iTunes will show Compilations as an option when you browse by Artist. The compilations in your collection can be browsed by choosing this option (this will make more sense when you learn to browse your music collection in the next chapter). If you uncheck this check box, compilations aren't shown. Show Links to Music StoreIf you check this box, arrows will appear next to each song, artist, and album in your music collection. When you click these arrows, iTunes will move to the Music Store and will attempt to find the song, artist, or album in the Store. You'll learn more about this in Part III of this book. On CD InsertThis determines what iTunes does when you insert an audio CD into your computer. You learned about its options earlier in this chapter. Connect to Internet When NeededIf you don't want iTunes to try to connect to the Internet automatically, such as when you are using it on a laptop, uncheck this check box. Because iTunes uses the Internet to get CD information, provide Internet radio, and access the iTunes Music Store, you should leave this check box checked whenever you are using iTunes on a computer that can connect to the Internet. Check for iTunes Updates AutomaticallyThis option enables iTunes to check for updates automatically. You'll learn more about this later in this part of the book. Use iTunes As Default PlayerYou learned about this already. This determines if iTunes is used as the default player for various types of audio files.
Changing the Size of the iTunes Window Like the windows of other applications, you can change the size of the iTunes window. For example, you might want to make the window smaller so that it doesn't consume so much desktop space (remember that you can minimize or hide the window and use its System Tray or Dock controls to control it). Note  | There are many ways to customize how contents are displayed in the Content pane. You will learn about these later in the book. |
Changing the Size of the iTunes Window on a Windows PC As you use iTunes, keep in the mind the following tips for keeping the window out of your way: You can minimize/maximize the window. Use the standard Minimize and Maximize controls in the iTunes window to hide it or make it full-screen size. Tip  | You can change the relative width of the Source List versus the Content pane/Browser by dragging the resize pane handle to the left or right (see Figure 13.15). |
Figure 13.15. Smaller is sometimes better, when it comes to window size that is. 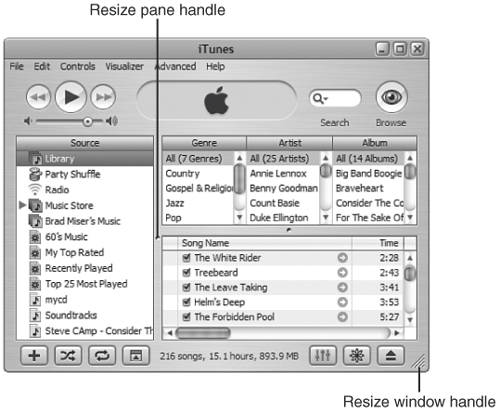
You can make the window smaller. If the iTunes window is in the resize mode (click the Maximize button so the window's size is maximized, then click it again), you can drag its resize handle to make the window smaller until it reaches the smallest possible size (see Figure 13.15). Then, you can slide the window out of the way.
To shrink the iTunes window down even further, choose Advanced, Switch to Mini Player. The window will collapse so that you can see on the window and playback controls and the Information area (see Figure 13.16). Figure 13.16. The Mini Player version of the iTunes window is aptly named, don't you think? 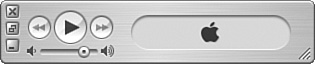
When the Mini Player window is being used, make it even smaller by dragging the Resize handle. Then, you can only see the window and playback controls (see Figure 13.17). Figure 13.17. Just when you think the iTunes window can't get any smaller, you find out that it can. 
To get the iTunes window back to "normal," click the Window Zoom/Maximize box. Then use the Resize handle to make the window the size you want it to be. Changing the Size of the iTunes Window on a Mac When you use iTunes on a Mac, you can change the window's size in the following ways: You can hide the application. Press  +H to hide the application. Its window will be hidden from the desktop. You can control iTunes by using its Dock menu. Click the iTunes Dock icon to show the window again. +H to hide the application. Its window will be hidden from the desktop. You can control iTunes by using its Dock menu. Click the iTunes Dock icon to show the window again. Tip  | You can change the relative width of the Source List versus the Content pane/Browser by dragging the resize pane handle (the dot located in the center of the bar between the Source List and the Content pane/Browser) to the left or right. |
You can toggle the size of the window. If you click the Toggle Size button (the green "light") on the window's title bar, the iTunes window will collapse so that only the playback controls and the Information window are shown (see Figure 13.18). Click the button again to open the window to its full size. Figure 13.18. On the Mac, you can quickly collapse the iTunes window to this handy size by clicking the Green Zoom button. 
You can change the size of the window. In either the full or collapsed state, you can change the size of the window by dragging its resize handle located in the bottom-right corner of the window.
|