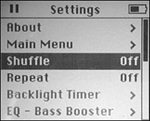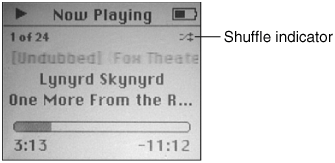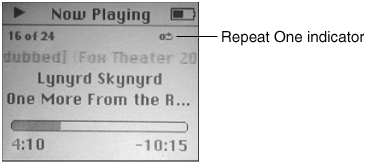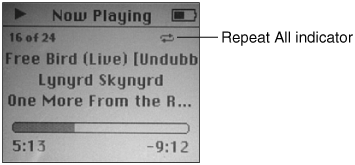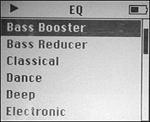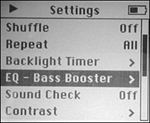Configuring Music Playback
| Several of the iPod's settings relate to the way in which music plays. These include Shuffle, Repeat, and Sound Check. Shuffling Music with Shuffle SettingsYou can use the iPod's Shuffle feature to have songs play in a random order. To shuffle music, use the following steps:
Shuffling Music with the Shuffle Songs CommandOn an iPod's Main menu (this command doesn't appear on an iPod mini's Main menu), you'll see the Shuffle Songs command. If you choose this command, all the songs on the iPod will play in random order. You can't choose a specific group of songs to play, such as a playlist, this command plays all the songs in the iPod's music library. Repeating MusicThe Repeat feature enables you to repeat an individual song as many times as you'd like or to repeat all the songs in a selected music source as many times as you can stand. Note
To repeat the same song ad infinitum, choose Main menu, Settings. Highlight Repeat and press the Select button once so that One is displayed next to the Repeat setting. Select the song you want to hear and play it. It will play and then play again until you pause the iPod or choose a different song. While the song plays, the Repeat One indicator will appear on the Now Playing screen (see Figure 6.3). Figure 6.3. You can make the same song play over and over until you just can't take it anymore. If you want to repeat all the songs within a selected music source, choose Main menu, Settings. Highlight Repeat and press the Select button twice so that All is displayed next to the Repeat setting. Select the music source (such as a playlist) you want to hear and play it. It will play and then repeat until you pause the iPod or choose a different music source. While the music source plays, the Repeat All indicator will appear on the Now Playing screen (see Figure 6.4). Figure 6.4. You can use the Repeat All mode to repeat all the songs in a selected music source, such as a playlist. To turn Repeat off, choose Main menu, Settings. Highlight Repeat and press the Select button until Off is displayed next to the Repeat setting. Music will again play one time through and then stop. Using Sound CheckiTunes' Sound Check feature causes songs to play back at the same relative volume levelif you have ever been jolted out of your chair because of one song's volume level being much higher than the next one, you know why this is a good thing. Using the iPod's Sound Check setting, you can cause the iPod to use the volume levels set by iTunes when Sound Check is on. Note
To use Sound Check, make sure it is on in iTunes. Then, connect your iPod to your computer so the iPod's music will be updated, or you can perform a manual update if that is how you have configured iTunes for your iPod. After the update is complete, on the iPod choose Main menu, Settings. On the Settings menu, highlight Sound Check and press the Select button. The Sound Check setting will become On to show you that it is in use. When you play music back, it will play at the same relative volume level. To return the volume level to the "normal" state, choose Main menu, Settings. Highlight Sound Check and press the Select button so that Off appears as the Sound Check setting. Using the iPod's EqualizerThe iPod also has a built-in Equalizer that you can use to improve (improve being a relative term, of course) the music to which you listen. The iPod includes a number of presets designed to enhance specific kinds of music and other audio sources. To use the iPod Equalizer, do the following steps:
|
EAN: 2147483647
Pages: 187